| Trạng Thái Truy Cập Website |
 |
 |

Số người đang online: 1 Khách Xem: 1 Thành Viên: 0 |  |
|
Main » 2009 » Tháng 07 » 14
Trong
số các port mới được sử dụng trên các hệ thống Windows 2000, Windows XP
và Windows Server 2003, thì port 445 TCP dùng cho dịch vụ SMB truyền
qua TCP.
Giao
thức SMB (Server Message Block) được sử dụng cho các mục đích chia sẽ
File trên các hệ thống Windows NT/2000/XP/2003. Trên các hệ thống
Windows NT cũ nó vận hành ở lớp cao của giao thức NetBT (viết tắt:
NetBIOS over TCP/IP), sử dụng các port thông dụng như port: 137, 138
(UDP) và 139 (TCP).
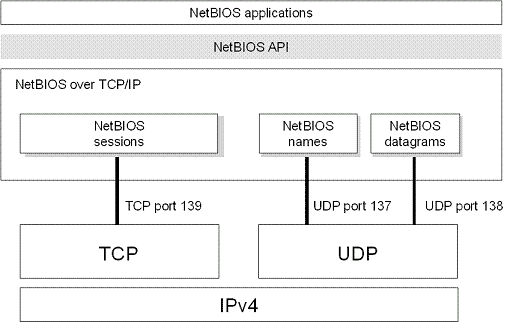
Trên các hệ
thống sau này: Windows 2000/XP/2003, Microsoft hỗ trợ khả năng vận hành
trực tiếp SMB qua TCP/IP, không cần phải thông qua các lớp hỗ trợ của
NetBT. Vì điều này chúng ta có được kết quả giao dịch chia sẽ File thực
hiện qua TCP port 445.
Chia
sẽ File qua Mạng qua giao thức NetBIOS là một nhu cầu rất cơ bản , tuy
nhiên đó lại là những mối nguy hiểm tiềm tàng khi hệ thống của bạn kết
nối vào LAN, WAN hay Internet. Tất cả những thông tin về Domain,
Workgroup và cả tên Computer của bạn có thể được nhận dạng dễ dàng qua
NetBIOS và Port này cũng là trung tâm nơi tần số tấn công xuất hiện cao
nhất (theo báo cáo của SANS.Org, thông tin chi tiết: http://isc.sans.org/port_details.php?port=445).
Điều
quan tâm thực sự của các Network Admin ở đây là chỉ nên cho phép các
giao dịch chia sẽ File được thực hiện trong phạm vi Mạng nội bộ -LAN.

Nếu bạn đang
sử dụng một Router làm Internet gateway, cần đảm bảo rằng không cho
phép các truy cập từ trong Mạng ra ngoài - outbound traffic và các truy
cập từ Ngoài vào trong Mạng nội bộ - inbound traffic, qua các TCP ports
từ 135-139.
Nếu bạn đang sử dụng một Firewall, dúng chức năng port block, tiến hành chặn các truy cập qua qua cùng TCP ports từ 135-139.
Nếu bạn đang
sử dụng Computer gắn nhiều NIC card -multi-homed machine (ví dụ
Computer gắn trên 1 Network card), hãy tiến hành disable hoạt động của
NetBIOS trên mỗi Network card, hoặc modem quay số kết nối Internet
-Dial-Up Connection Tiến hành disable bằng cách can thiệp vào TCP/IP
properties của những Network card nào không thuộc Mạng nội bộ -LAN.
Tiến hành disable NetBIOS qua TCP/IP như thế nào?
Trên Windows 2000/XP/2003 tiến hành disable NetBIOS over TCP/IP như sau
Right-click vào biểu tượng My Network Places tại Desktop sau đó chọn Properties. Tiếp tục Right-click vào biểu tượng Network Card mà bạn quan tâm (Local Area Connection), chọn Properties.
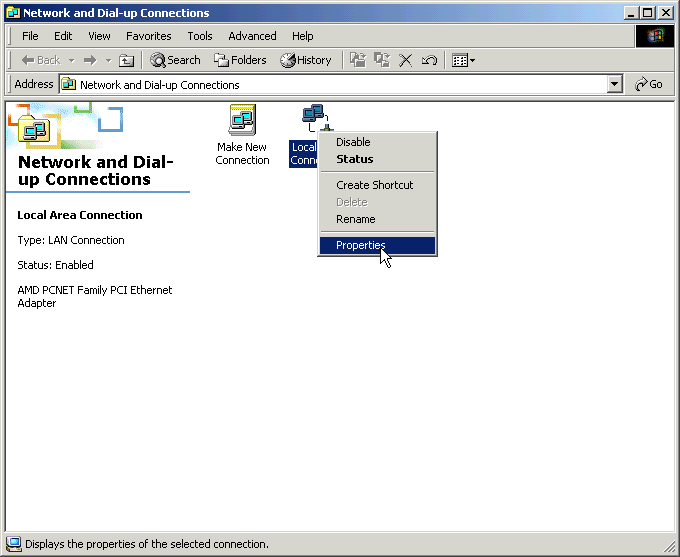
Kế tiếp, click vào Internet Protocol (TCP/IP) và Properties.
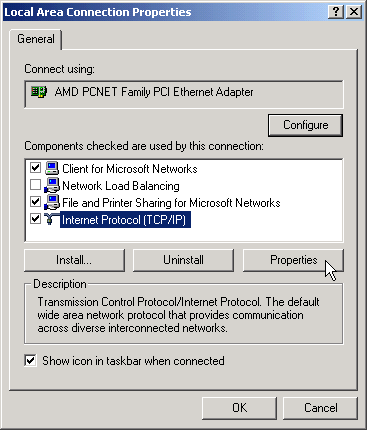
Bây giờ click vào Advanced, và chọn WINS tab.
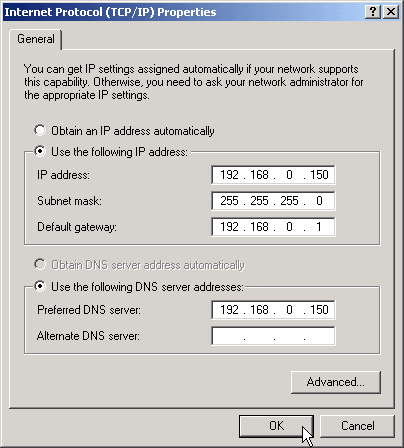
Tại đây bạn có thể enable hoặc disable NetBIOS over TCP/IP. 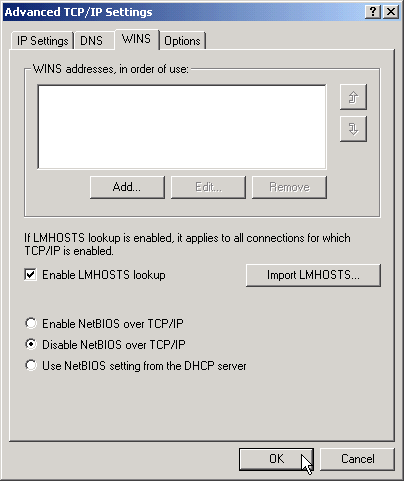

Những thay đổi có hiệu lực ngay, không cần phải khởi động lại hệ thống.
Lúc
này nhật ký ghi nhận các sự kiện trên Computer của bạn (events log) sẽ
ghi nhận một event (nên nhớ rằng không nên disable dịch vụ có tên là:
TCP/IP NetBIOS Helper Service , vì nếu tắt đi events log sẽ không ghi
nhận được sự kiện này. Có thể kiểm tra dịch vụ này có đang chạy hay
không, bằng cách nhập lệnh Services.msc tại Run để mở bảng quản lý các
dịch vụ trên hệ thống, nếu thanh trạng thái status thông báo Started là
dịch vụ đã vận hành). Xem hình để xác định dịch vụ đang chạy trên hệ
thống.
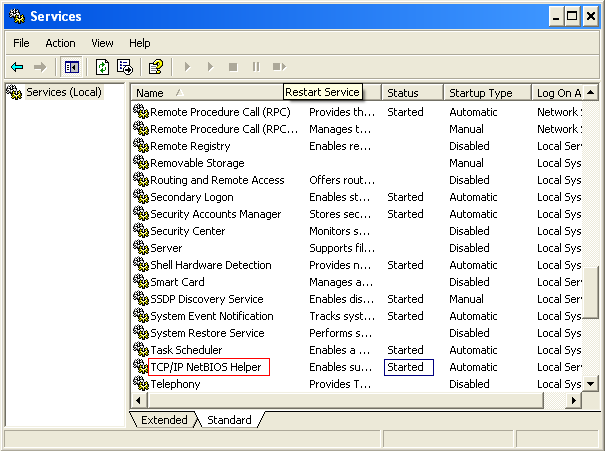
Chú
ý: Các Computer đang chạy các hệ điều hành cũ trước Windows 2000 sẽ
không thể định vị, tìm kiếm hoặc thiết lập các kết nối chia sẽ File và
in ấn đến các hệ thống Computer Windows 2000/XP/2003 khi NetBIOS đã bị disable.
Làm thế nào để disable port 445?
Bạn có thể dễ dàng disable port 445 trên Computer của mình. Thực hiện theo các hướng dẫn sau:
1. Mở chương trình biên tập Registry -Registry Editor
2. Tại Run dùng lệnh Regedit.exe.
3. Tìm đến khóa sau trong Registry:
HKLM\SystemCurrent\ControlSetServices\NetBT\Parameters
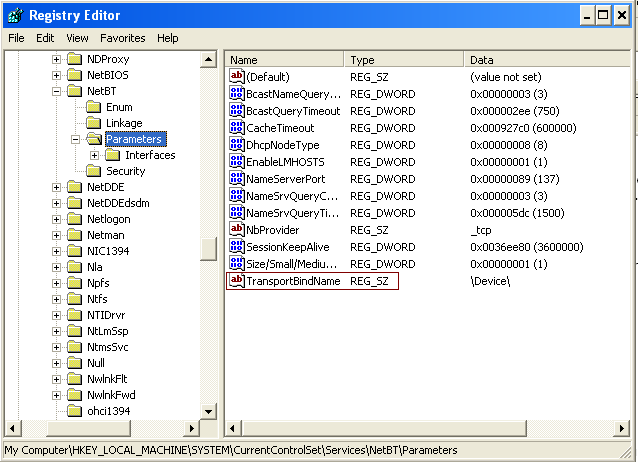
3. Tại cửa sổ Window bên phải chọn một tùy chọn có tên là TransportBindName.
4. Double click vào tùy chọn, sau đó xóa giá trị mặc định -default value, và do vậy khung chứa giá trị được để trống -blank value.
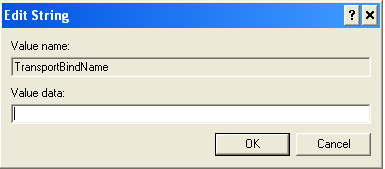
5. Đóng Registry editor.
6. Khởi động lại Computer.
Sau khi khởi động và log-on vào Computer, tại Run, điền lệnh cmd và đưa vào lệnh sau:
...
Đọc thêm »
|
Nếu bạn muốn máy tính thực hiện một thao tác gì,
vào một thời điểm nào đó thì Marxio Timer sẽ có thể giúp bạn. Nó như
một con robot sai vặt được lập trình sẵn cho khoảng 15 tác vụ thông
thường.
Tuy
có kích cỡ bé xíu, song Marxio Timer lại là một chú “robot” máy tính
rất thông minh, đa năng và dễ sử dụng. Nó có thể giúp bạn thực hiện mọi
công việc thường nhật trên PC cho dù bạn có quên, từ chuyện tắt mở máy
tính, hiển thị thông báo nhắc nhở bạn, phát nhạc, chạy một ứng dụng bất
kỳ cho đến khả năng tự động bấm chuột hoặc gõ phím! Với Marxio Timer,
bạn có thể phối hợp rất nhiều tùy chọn phức tạp để tạo ra vô số “robot”
máy tính giúp bạn giảm tải áp lực từ những công việc mang tính định
kỳ...
Ưu
điểm dễ nhận ra nhất ở Marxio Timer đó là việc hỗ trợ rất nhiều lệnh
thường dùng trên máy tính, cung cấp rất nhiều tùy chọn hay, giao diện
thân thiện và còn có cả phiên bản chạy trực tiếp từ ổ đĩa USB (không
cần cài đặt).
Marxio
Timer có dung lượng chỉ 752 KB, tương thích với hầu hết các hệ điều
hành Microsoft Windows (kể cả những hệ điều hành mới nhất là Windows
Vista và Windows 7) và hiện được cung cấp hoàn toàn miễn phí tại địa
chỉ http://marxio- tools.net/download/marxio_timer_setup.exe. Ngoài ra, Marxio Timer còn có phiên bản chạy trực tiếp từ ổ đĩa USB. Sau đây là phần hướng dẫn chi tiết cách sử dụng Marxio Timer.
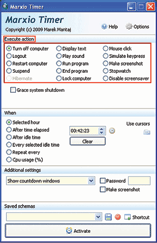 Ra lệnh cụ thể cho “robot” Marxio Timer: Ra lệnh cụ thể cho “robot” Marxio Timer:
Trên giao diện chương trình, từ vùng Execute action,
bạn hãy bấm chuột để lựa chọn 1 trong 15 tính năng thường dùng nhất khi
làm việc với chiếc máy tính. Lưu ý: Những tính năng mà chữ của nó có
màu xám nhạt sẽ là những tính năng mà Marxio Timer không xử lý được (do
đặc thù máy tính của bạn).
Sau đây là cách khai báo đối với từng tính năng một:
1. Tắt máy tính: từ vùng Execute action, bạn hãy chọn mục Turn off computer rồi tiếp tục đánh dấu kiểm trước tùy chọn Grace system shutdown
nếu như bạn không muốn Marxio Timer tự động tắt máy tính khi mà vẫn còn
rất nhiều chương trình chưa được lưu trữ (save) do đang làm việc dở
dang.
2. Đăng xuất máy tính: từ vùng Execute action, bạn hãy chọn mục Logout computer rồi tiếp tục đánh dấu kiểm trước tùy chọn Grace logout
nếu như bạn không muốn Marxio Timer tự động đăng xuất máy tính khi mà
vẫn còn rất nhiều chương trình chưa được lưu trữ do đang làm việc dở
dang.
3. Tái khởi động máy tính: từ vùng Execute action, bạn hãy chọn mục Restart computer rồi tiếp tục đánh dấu kiểm trước tùy chọn Grace restart nếu như bạn không muốn Marxio Timer tự động tái khởi động máy tính khi mà vẫn còn rất nhiều chương trình chưa được lưu trữ do đang làm việc dở dang.
4. Đặt máy tính trong tình trạng tạm hoãn: từ vùng Execute action, bạn hãy chọn mục Suspend.
5. Để máy tính ngủ đông: từ vùng Execute action, bạn hãy chọn mục Hibernate.
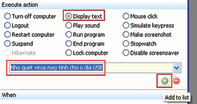 6. Hiển thị một đoạn văn bản ngắn (chẳng hạn như một mẫu thông báo nhỏ): Từ vùng Execute action, bạn hãy chọn mục Display text, nhập vào một câu thông báo ngắn trong ô có nền màu vàng rồi bấm chuột lên nút Add to list
(chiếc nút có biểu tượng là dấu cộng màu xanh lá cây) để lưu lại câu
thông báo này trong danh sách. Bạn có thể tạo thêm một số câu thông báo
nữa để sử dụng cho phù hợp với từng nội dung công việc. Hãy bấm chuột
lên nút Remove from list (chiếc nút có biểu tượng là dấu trừ màu đỏ) khi cần xóa bớt một câu thông báo bất kỳ ra khỏi danh sách. 6. Hiển thị một đoạn văn bản ngắn (chẳng hạn như một mẫu thông báo nhỏ): Từ vùng Execute action, bạn hãy chọn mục Display text, nhập vào một câu thông báo ngắn trong ô có nền màu vàng rồi bấm chuột lên nút Add to list
(chiếc nút có biểu tượng là dấu cộng màu xanh lá cây) để lưu lại câu
thông báo này trong danh sách. Bạn có thể tạo thêm một số câu thông báo
nữa để sử dụng cho phù hợp với từng nội dung công việc. Hãy bấm chuột
lên nút Remove from list (chiếc nút có biểu tượng là dấu trừ màu đỏ) khi cần xóa bớt một câu thông báo bất kỳ ra khỏi danh sách.
7. Phát một tập tin âm thanh: từ vùng Execute action, bạn hãy chọn mục Play sound, bấm chuột lên nút Browse để mở hộp thoại Select sound file to play, từ hộp thả xuống Look in của hộp thoại này, bạn hãy tìm đến thư mục có chứa tập tin nhạc (.mp3) cần mở, bấm chuột lên biểu tượng của nó rồi chọn nút Open. Hãy bấm chuột lên nút Play sound nếu muốn nghe thử tập tin âm thanh này rồi bấm chuột lên nút Add to list
(chiếc nút có biểu tượng là dấu cộng màu xanh lá cây) để lưu lại tập
tin âm thanh này trong danh sách. Bạn có thể nạp thêm một số tập tin âm
thanh khác nữa để sử dụng cho phù hợp với từng nội dung công việc. Hãy
bấm chuột lên nút Remove from list (chiếc nút có biểu tượng là dấu trừ màu đỏ) khi cần xóa bớt một tập tin âm thanh bất kỳ ra khỏi danh sách. Tùy chọn Repeat sẽ yêu cầu Marxio Timer phát đi phát lại tập tin âm thanh cho đến khi hết thời gian do bạn quy định.
8. Chạy một chương trình: từ vùng Execute action, bạn hãy chọn mục Run program, bấm chuột lên nút Browse để mở hộp thoại Select program to run, từ hộp thả xuống Look in của hộp thoại này, bạn hãy tìm đến thư mục có chứa tập tin chính của chương trình cần mở (tập tin .exe), bấm chuột lên biểu tượng của nó rồi chọn nút Open. Hãy bấm chuột lên nút Add to list
(chiếc nút có biểu tượng là dấu cộng màu xanh lá cây) để lưu lại chương
trình này trong danh sách. Bạn có thể nạp thêm một số chương trình khác
nữa để sử dụng cho phù hợp với từng nội dung công việc. Hãy bấm chuột
lên nút Remove from list (chiếc nút có biểu tượng là
dấu trừ màu đỏ) khi cần xóa bớt một chương trình bất kỳ ra khỏi danh
sách. Nếu đánh dấu kiểm
...
Đọc thêm »
|
Việc giải phân mảnh ổ đĩa có mặt nào đó giống như
giải khối vuông rubik: cùng đi đến kết quả như nhau nhưng có người giải
rất nhanh, có người giải rất chậm. Tính “tốc hành” của Disktrix
DefragExpress nằm ở chỗ nó sử dụng những thuật toán thông minh hơn
những phần mềm đi trước.
Giải
phân mảnh cho ổ đĩa cứng là một trong những việc cần làm thường xuyên
nếu bạn muốn duy trì sự nhẹ nhàng, hiệu quả cho hệ thống máy tính của
mình. Tuy nhiên không phải ai cũng nhớ thực hiện vì đây cũng là việc
chiếm mất khá nhiều thời gian của bạn. Disktrix DefragExpress là một
lựa chọn tốt cho bạn: nó vừa giúp bạn giải phân mảnh ổ cứng đơn giản,
nhanh chóng một cách đáng kinh ngạc lại vừa thực hiện việc này một cách
hoàn toàn tự động.
Với
một giao diện rất đơn giản và trực quan, bạn sẽ không phải mất nhiều
thời gian tìm hiểu trong lần đầu tiên sử dụng chương trình. Ở cửa sổ
chính, bạn sẽ thấy các phần như sau:
-
Phần liệt kê sẵn tất cả các ổ đĩa trên máy tính cùng các thông tin liên
quan (tên ổ đĩa, tổng dung lượng, dung lượng còn trống, tổng số file bị
phân mảnh...).
- Phần Information cung cấp thông tin về mức tối ưu hóa (Optimization Level) cho ổ đĩa và thời gian thực hiện giải phân mảnh.
- Một biểu đồ hiển thị trực quan các thành phần của ổ đĩa cũng như hoạt động của chương trình trong quá trình giải phân mảnh.
Trong lần đầu tiên sử dụng, bạn cần bấm nút Settings để mở bảng thiết đặt các tùy chọn.
Chương trình có 2 kiểu hoạt động chính:
- Fast mode:
chương trình sẽ xử lý tất cả các file bị phân mảnh mà không đụng đến
phần không gian đĩa trống (thời gian thực hiện vì thế sẽ nhanh hơn).
- Thorough mode: ngoài việc dồn phân mảnh cho các file, chương trình sẽ gom lại phần không gian trống của ổ đĩa. Đặc biệt nếu chọn ô Move Frequently Used Files to High Performance Area, chương trình sẽ tự động xếp các file mà bạn thường dùng nhất vào một vị trí thích hợp trên bề mặt ổ cứng, tuy có làm tăng thời gian thực hiện nhưng bù lại ổ cứng sẽ hoạt động nhanh hơn.
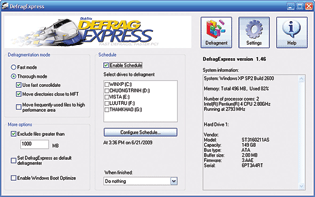
Một
chức năng đáng giá của chương trình là lập lịch để thực hiện giải phân
mảnh tự động theo yêu cầu của người sử dụng. Để sử dụng được chức năng
này, bạn bấm chọn vào ô kiểm Enable Schedule. Tiếp đó chọn ổ đĩa cần defrag rồi bấm nút Configure Schedule để mở của sổ điều chỉnh.
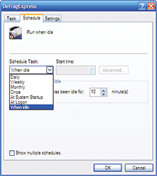 Tại cửa sổ này, mở thẻ Schedule
bạn có thể yêu cầu chương trình tự động thực hiện theo thời gian biểu
hàng giờ, hàng ngày, lúc khởi động hoặc khi máy tính rảnh rỗi... Ngoài
ra nếu có yêu cầu cao hơn, hãy chọn thêm nút Advanced để thiết đặt cho những yêu cầu khác (bạn có thể tìm hiểu thêm trong quá trình sử dụng chương trình). Tại cửa sổ này, mở thẻ Schedule
bạn có thể yêu cầu chương trình tự động thực hiện theo thời gian biểu
hàng giờ, hàng ngày, lúc khởi động hoặc khi máy tính rảnh rỗi... Ngoài
ra nếu có yêu cầu cao hơn, hãy chọn thêm nút Advanced để thiết đặt cho những yêu cầu khác (bạn có thể tìm hiểu thêm trong quá trình sử dụng chương trình).
Sau khi đã thiết đặt xong, bạn bấm nút Defragment
trên giao diện chính để trở về màn hình làm việc. Từ đây chương trình
sẽ tự động thực hiện đúng theo những gì mà bạn đã thiết đặt, bạn không
cần phải bận tâm đến việc giải phân mảnh cho ổ cứng nữa. Ngoài ra, bạn
cũng có thể thực hiện công việc này thủ công bằng cách bấm vào nút Start Defragmenting.
Trong
thực tế sử dụng, thời gian thực hiện công việc dồn đĩa lần đầu tiên có
lâu hơn những lần thực hiện sau, vì bằng công nghệ độc đáo của mình,
Disktrix DefragExpress giúp quá trình dồn đĩa diễn ra nhanh hơn (chỉ
mất khoảng từ 1 đến 10 phút cho một ổ đĩa có dung lượng lớn và chứa
nhiều file). Đây cũng là ưu điểm vượt trội của DefragExpress so với các
chương trình cùng loại đúng như tên gọi của nó.
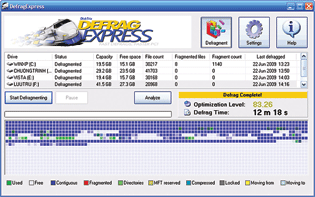
Bạn có thể tải Disktrix DefragExpress bản full (dung lượng 1,53 MB) tại địa chỉ: http://tinyurl.com/muqjn2.
|
Trong phần này chúng tôi sẽ giới thiệu cho các bạn các kiểu test còn lại có thể hực hiện đối với Domain Controller.
Giới thiệu
Cho đến phần này, chúng tôi đã giới thiệu cho các
bạn khá nhiều kiểu test khác nhau có thể thực hiện trên Domain
Controller của bạn bằng cách sử dụng Domain Controller Diagnostic
Utility. Tuy nhiên vẫn còn đó một số kiểu test mà chúng tôi nghĩ là vẫn
cần giới thiệu cho các bạn, và để kết thúc loạt bài này chúng tôi sẽ
giới thiệu các kiểu test còn lại.
Register in DNS
Nếu bạn đang làm việc trên hệ điều hành Windows thì
chúng tôi chắc chắn rằng bạn sẽ biết Active Directory hoàn toàn phụ
thuộc vào các dịch vụ DNS, và mỗi một host trên mạng của bạn đều yêu
cầu một bản ghi Host (A) trên máy chủ DNS của tổ chức. Những gì mà
nhiều người không thực sự nhận ra là rằng, khi bạn tạo một miền nào đó
(đầu tiên) trong một forest, sẽ có một số bản ghi DNS cụ thể của miền
sẽ được tạo bên trong thư mục có tên DomainDnsZones. Thư mục này được
định vị bên trong Forward Lookup Zones trong thư mục miền.
Thư mục DomainDnsZones giữ các bản ghi cho mỗi một
Domain Controller. Không có các bản ghi, các máy chủ khác trên mạng sẽ
không thể tìm ra được tài nguyên của Domain Controller. Chính vì vậy mà
mỗi một Domain Controller cần phải tự đăng ký bên trong DNS. Đây chính
là nơi mà test Register in DNS phát huy tác dụng của nó. Test này sẽ
thẩm định rằng Domain Controller có thể đăng ký một bản ghi máy chủ.
Bạn có thể thực hiện test này bằng cách nhập vào lệnh dưới đây:
DCDIAG /Test:RegisterInDns /DnsDomain:<Active Directory Domain DNS Name>
Cho ví dụ, nếu miền của bạn có tên Contoso.com thì lệnh cú pháp câu lệnh sẽ như sau:
DCDIAG /Test:RegisterInDns /DnsDomain:Contoso.com
Replications
Windows 2000 Server và các phiên bản sau đó của
Windows Server đều sử dụng một mô hình multimaster domain. Điều này có
nghĩa rằng mỗi một Domain Controller đều có một bản copy cơ sở dữ liệu
Active Directory của chính nó và các nâng cấp có thể được thực hiện
trực tiếp cho bất cứ copy nào. Khi một nâng cấp nào đó được thực hiện
đối với cơ sở dữ liệu Active Directory thì nâng cấp sẽ được tạo bản sao
đến các bộ điều khiển miền khác.
Test này sẽ kiểm tra để bảo đảm rằng các nâng cấp
đang xuất hiện phù hợp. Nếu có một độ quá trễ nào đó xuất hiện trong
quá trình nâng cấp thì các bộ điều khiển miền (Domain Controller) sẽ
mất đồng bộ và khả năng xung đột sẽ xảy ra.
Bạn có thể thực hiện test này bằng cách nhập vào lệnh dưới đây:
DCDIAG /TEST:Replications
RID Manager
Bất cứ khi nào bạn tạo một đối tượng Active
Directory mới, chẳng hạn như một người dùng hoặc một nhóm thì Windows
cũng đều gán cho nó một Security Identifier (SID) duy nhất. Security
Identifier (SID) là hư cấu của một domain SID chung cho tất cả các đối
tượng bên trong miền và relative identifier (RID) duy nhất với miền.
RID master cung cấp cho mỗi một Domain Controller bên trong domain một
số RID mà nó có thể sử dụng khi các đối tượng mới được tạo. Khi số RID
gần hết thì domain controller sẽ phát một yêu cầu đến RID master để yêu
cầu các RID bổ sung. Nếu Domain Controller không thể liên lạc với RID
Master thì không một đối tượng bổ sung nào được tạo trên Domain
Controller đó khi sắp hết số lượng RID cũ.
Test RID Manager sẽ cho phép bạn thẩm định rằng sc
có thể nhận ra và liên lạc với RID Master, và rằng RID Master gồm có
các thông tin thích hợp. Bạn có thể chạy test này bằng cách nhập vào
lệnh dưới đây:
DCDIAG /Test:RidManager
Services
Trong Windows Server 2008, Active Directory hiện
được liệt kê như một dịch vụ bên trong Service Control Manager. Như
những gì bạn có thể đoán, Active Directory hiện phức tạp hơn một chút
so với những gì bạn đầu mới xuất hiện. Active Directory Domain Service
có một số dịch vụ phụ thuộc, một trong số đó phải kể đến đó là DNS
Server (nếu nó được hiện diện trên máy chủ), Kerberos Key Distribution
Center, Intersite Messaging và File Replication Service.
Bạn có thể sử dụng test này để bảo đảm rằng Active
Directory Domain Service và tất cả các dịch vụ đang được hỗ trợ của nó
hiện đang hoạt động tốt. Để thực hiện test, bạn sử dụng lệnh dưới đây:
DCDIAG /Test:Services
System Log
Theo tài liệu minh chứng của Microsoft, test System
Log sẽ kiểm tra hệ thống để bảo đảm rằng không có lỗi nào xuất hiện.
Điều này nghe test này sẽ phân tích cú pháp bản ghi sự kiện để tìm kiếm
ra các lỗi. Có thể một trong số khâu trong đó sẽ thực hiện như vậy
nhưng đó không phải là những gì xuất hiện ở đây khi bạn thực hiện test
này.
Khi chạy test này, Domain Controller Diagnostic
Utility sẽ bắt dầu bằng cách nhận diện máy chủ của nó và Active
Directory forest. Sau đó nó sẽ thực hiện hành động kiểm tra kết nối,
bản ghi hệ thống và một loạt các test partition trên các Active
Directory Partitions (ForestDnsZones, DomainDnsZones, Schema,
Configuration,…).
Bạn có thể chạy test System Log bằng cách nhập vào lệnh sau:
DCDIAG /Test:SystemLog
Topology
Windows Server sử dụng Directory System Agent (DSA)
để cung cấp sự truy cập đến các kho dữ liệu. Directory Service Agent là
hư cấu của các dịch vụ khác nhau và các quá trình làm cho thuận tiện sự
truy cập đó. DSA là một phần của hệ thống Local System Authority và
được truy cập thông qua giao thức LDAP.
Khi nhiều bộ điều khiển miền cùng sử dụng một lúc,
mỗi một Domain Controller phải có một thông tin về topo để liên kết nó
với các DSA khác. Test này sẽ hợp lệ hóa topo mà Windows đã tạo ra được
kết nối hoàn toàn với tất cả DSA.
Một thứ quan trọng cần phải biết về test này là, nó
là một trong những kiểu test hiếm mà không chạy mặc định. Nó phải được
thực thi một cách thủ công. Bạn có thể thực hiện test này bằng cách
nhập vào lệnh dưới đây:
DCDIAG /Test:Topology
Verify References
Test Verify References bảo đảm rằng các tham chiếu
hệ thống được yêu cầu bởi File Replication Service và sơ sở hạ tầng tạo
bản sao chung không bị đụng chạm. Bạn có thê thực hiện bằng cách sử
dụng lệnh dưới đây:
DCDIAG /Test:VerifyReferences
Verify Enterprise References
Test Verify Enterprise References cũng giống như
Verify References. Nó kiểm tra để bảo đảm rằng các tham chiếu được yêu
cầu bởi File Replication Service và sơ sở hạ tầng tạo bản sao chung là
không bị đụng chạm. Những gì tạo nên sự khác biệt giữa hai lệnh này là
nó kiểu tra các tham chiếu của dịch vụ bản sao file và sơ sở hạ tầng
tạo bản sao nói chung trên toàn bộ các Domain Controller trong toàn
doanh nghiệp.
This is another one of those tests that are not run by default. You can perform this test by entering the following command:
Đây cũng là một test không chạy mặc định và bạn có thể thực hiện băng cách sử dụng lệnh sau:
DCDIAG /Test:VerifyEnterpriseReferences
Verify Replicas
Đây là một test khác cũng không chạy mặc định. Ý
tưởng cơ bản phía sau test này là Windows cho phép bạn tạo các
partition thư mục ứng dụng và các partition đó có thể được tái tạo sang
các máy chủ khác. Test này sẽ cho phép bạn bảo đảm rằng tất cả các máy
chủ bản sao đều chứa các bản sao thích hợp. Thực hiện test bằng sử dụng
lệnh dưới đây:
DCDIAG /Test:VerifyReplicas
Kết luận
Như những gì các bạn thấy, Domain Controller
Diagnostic Utility có thể thực hiện rất nhiều các kiểu test khác nhau.
Qua bài chúng tôi đã giới thiệu cho các bạn rất nhiều kiểu test mà các
bạn có thể thực hiện, cuối cùng xin chúc các bạn thành công.
|
Trong phần tiếp theo này, chúng tôi sẽ giới thiệu
cho các bạn một số test có thể thực hiện với Domain Controller
Diagnostic Utility.
Giới thiệu
Trong phần trước của loạt bài này, chúng tôi đã giới
thiệu cho các bạn một số kiểu test để các bạn có thể thực hiện bằng
cách sử dụng Domain Controller Diagnostic Utility. Mặc dù cho đến đây,
chúng tôi đã giới thiệu khá nhiều kiểu test nhưng vẫn có đó nhiều kiểu
mà các bạn có thể thực hiện. Và trong phần này, chúng tôi sẽ chọn ra
một trong số những kiểu tiêu biểu đó và giới thiệu để các bạn có thể
thực hiện với Domain Controller Diagnostic Utility.
 Locator Check Locator Check
Locator Check là một trong những kiểu test quan
trọng mà bạn có thể thực hiện bằng DCDIAG. Vấn đề chắc hẳn các bạn đã
biết, Active Directory gán các role Flexible Single Master Operations
(FSMO) khác nhau cho các bộ điều khiển miền nào đó bên trong forest.
Các role FSMO toàn cục ban đầu được gán cho bộ điều khiển miền đầu tiên
trong forest. Tuy nhiên cũng có một số role FSMO mức miền được gán mặc
định cho bộ điều khiển miền đầu tiên trong mỗi miền.
Locator Check sẽ thực hiện quá trình test để bảo đảm
rằng các máy chủ đang nắm giữ các role FSMO toàn cục được biết đến và
có thể được định vị. Quan trọng hơn nữa, nó kiểm tra để bảo đảm rằng
các máy chủ giữ các role FSMO toàn cục đang đáp trả cho các yêu cầu.
Việc thực hiện test này tương đối đơn giản. Tất cả những gì bạn cần thực hiện là nhập vào lệnh sau:
DCDIAG /TEST:LocatorCheck
Rõ ràng, đây là một ví dụ đơn giản nhất về cách bạn
sẽ chạy test locator check. Ngoài ra bạn vẫn có các tùy chọn khác như
chỉ định bộ điều khiển miền nào đó và thiết lập các tiêu chuẩn thẩm
định như bạn vẫn thực hiện với các test khác.
Intersite Test
Việc phụ thuộc vào topo của Active Directory,
Intersite cũng là một test quan trọng. Khi bạn chạy test này, Domain
Controller Diagnostic Utility sẽ thực hiện một loạt các hành động test
để xem có bất cứ vấn đề gì với các đầu cầu mà có thể làm cho các thông
tin Active Directory bị tạo bản sao qua các biên giới của site hay
không.
Cú pháp được sử dụng để chạy test này gần giống như
cú pháp được sử dụng cho locator check. Nếu bạn muốn thực hiện, chỉ cần
nhập vào lệnh sau:
DCDIAG /Test:Intersite
KCCEvent
Một test có liên quan đến việc sao chép khác đó là
KCCEvent. Test này được sử dụng để bảo đảm rằng Knowledge Consistency
Checker (KCC) đang làm việc, và rằng liệu nó có đang thực hiện nhiệm vụ
mà không gây ra bất cứ lỗi nào. Bạn có thể chạy KCCEvent bằng cách nhập
vào lệnh sau:
DCDIAG /Test:KCCEvent
KnowsofRoleHolders
Knows of Role Holders là kiểu test để kiểm tra xem
Directory Service Agent có biết máy chủ nào đang giữ các role Flexible
Single Operations Master. Nếu chỉ muốn chạy một cách đơn giản thì bạn
có thể thực hiện bằng cách nhập vào lệnh sau:
DCDIAG /Test:KnowsOfRoleHolders
Mặc dù test này sẽ thường thực hiện khá tốt công
việc của nó, song đôi khi bạn có thể muốn kiểm tra xem bộ điều khiển
miền nào mà Directory Service Agent nghĩ rằng đang nắm giữ các role.
Nếu bạn muốn nhận định các máy chủ riêng biệt, cần phải chạy test này
trong chế độ chi tiết. Để thực hiện điều đó, hãy nhập vào lệnh sau:
DCDIAG /Test:KnowsofRoleHolders /v
Machine Account
Trong môi trường Active Directory, các máy chủ và
máy trạm được gia nhập vào một miền. Quá trình gia nhập một máy vào một
miền này cần phải tạo cho mỗi máy một tài khoản. Giống như tài khoản
người dùng, tài khoản máy cũng có một mật khẩu tương ứng và một số các
thuộc tính khác được thiết kế để phân biệt các máy với nhau. Nếu tài
khoản máy bị lỗi hoặc mất đồng bộ với Active Directory thì máy tương
ứng với tài khoản đó sẽ không thể kết nối vào miền. Tuy nhiên, có một
test giúp bạn có có thể kiểm tra được sự toàn vẹn của tài khoản máy.
Bạn có thể thực hiện test này bằng cách nhập vào lệnh dưới đây:
DCDIAG /Test:MachineAccount
Trong quá trình làm việc với Active Directory, rất
có thể xuất hiện một số tình huống mà nguyên nhân ở đó là mật khẩu của
tài khoản không được đồng bộ với mật khẩu của tài khoản máy được lưu
trong cơ sở dữ liệu Active Directory.
Nếu tài khoản của máy gặp phải vấn đề như vậy, có
một số tiếp lệnh có thể giúp bạn sửa vấn đề đó. Một trong những tiếp
lệnh như vậy là /FixMachineAccount, tiếp lệnh này sẽ thiết lập lại cờ
cho các tài khoản. Nếu không khắc phục được vấn đề trên thì bạn có thể
cần phải tạo lại tài khoản máy bằng cách sử dụng tiếp lệnh
/RecreateMachineAccount.
Naming Context Security Descriptors
Một trong những test khó hiểu phải kể đến ở đây là
kiểm tra xem các bộ nhận diện bảo mật trên các bối cảnh tên (naming
context) có hoạt động đúng không. Nếu các bộ nhận diện bảo mật không
hợp lệ thì sự tái tạo có thể sẽ thất bại. Bạn có thể chạy test này bằng
cách nhập vào lệnh dưới đây:
DCDIAG /Test:NCSecDesc
NetLogons
Một test tương tự có liên quan đến bản sao đó là
NetLogons. Test này sẽ kiểm tra xem bản sao có bị thất bại vì thiếu đặc
quyền đăng nhập hay không. Bạn có thể chạy test này bằng cách nhập vào
lệnh dưới đây:
DCDIAG /Test:NetLogons
Objects Replicated
Một test quan trọng nữa có liên quan đến quá trình
tạo bản sao là Objects Replicated. Test này được sử dụng chính để xác
nhận rằng các tài khoản máy tính đã sao chép trên tất cả các bộ điều
khiển miền của bạn, nhưng nó cũng được sử dụng để kiểm tra xem các kiểu
đối tượng khác cũng có được sao chép chưa.
Để sử dụng test này, bạn sẽ phải biết tên riêng (DN)
của đối tượng muốn test. Nếu đối tượng mà bạn muốn kiểm tra không phải
là tài khoản máy thì bạn cần phải biết được naming context của đối
tượng. Cú pháp cho test này như sau:
DCDiag /Test:ObjectsReplicated /ObjectDN:<object’s distinguished name> /N:<object’s naming context>
Outbound Secure Channels
Khi các máy lưu các mật khẩu của người dùng và các
thiết lập bảo mật khác, thì Domain Controller là một trong những máy
chủ nhậy cảm nhất trên mạng. Chính vì vậy, Microsoft đã cấu hình các
Domain Controller để truyền thông với nhau trên một kênh an toàn bất cứ
khi nào có thể. Điều này giúp ngăn chặn được vấn đề người khác sử dụng
tấn công sniff để đánh cắp các thông tin Active Directory khi nó tạo
bản sao từ một Domain Controller này sang Domain Controller khác.
Theo định nghĩa, một kênh an toàn là một kết nối RPC
(remote procedure call) được thẩm định giữa hai máy trong một miền với
bối cảnh bảo mật được thiết lập để sử dụng cho việc ký và mã hóa các
gói RPC.
Chính vì vậy không hề ngạc nhiên khi Domain
Controller Diagnostic Utility cung cấp một kiểu test để kiểm tra các
kênh an toàn gửi đi. Đây là một trong những kiểu test không được chạy
mặc định, chính vì vậy bạn cần phải tự chạy nó nếu muốn sử dụng. Cú
pháp của lệnh như sau:
DCDIAG /Test:OutboundSecureChannels /TestDomain:<yourdomain>
Thông thường, test này chỉ kiểm tra các Domain
Controller bên trong site hiện hành. Tuy nhiên bạn cũng có thể test các
site bên ngoài bằng cách thêm vào tiếp lệnh /NoRestriction.
Kết luận
Trong phần này, chúng tôi đã giới thiệu cho các bạn
thêm một số kiểu test có thể thực hiện với bộ điều khiển miền của mình
bằng cách sử dụng tiện ích chuẩn đoán Domain Controller Diagnostic
Utility. Tin tưởng nó hay không, các bạn hãy thực hiện để biết đích xác
về kết quả của nó. Do vẫn còn một số kiểu test nữa nên trong phần tiếp
theo của loạt bài này chúng tôi sẽ giới thiệu tiếp cho các bạn về các
test còn lại.
|
Trong bài này chúng tôi sẽ giới thiệu cho các bạn
thêm một số bài test có thể thực hiện trên công cụ chuẩn đoán Domain
Controller.
Chúng tôi đã kết thúc phần trước trong loạt bài này
bằng việc nói về một số kiểu test riêng mà bạn có thể thực hiện bằng
công cụ chuẩn đoán Domain Controller. Trong phần này, chúng tôi sẽ tiếp
tục và đề cập đến một số kiểu test khác.
DCPROMO
Một số kiểu test hiện hữu thông qua tiện ích chuẩn
đoán Domain Controller thường ít được biết đến. Tuy nhiên ngược với sự
thật đó chúng lại rất hữu dụng, test DCPROMO là một trong số các trường
hợp đó. Nó được thiết kế để cho phép bạn test sự sẵn sàng của máy chủ
trước khi tăng cường vào một domain controller. Khi đó nó giúp cho việc
tăng cường một máy chủ vào một domain controller sẽ khá là một quá
trình đơn giản. Bạn chỉ cần nhập vào lệnh DCPROMO, kích Next một vài
lần là có thể tìm được những vấn đề cần phải điều chỉnh.
Nếu sử dụng test DCPROMO, bạn sẽ phải sử dụng ít
nhất hai chuyển đổi lệnh thêm với nó. Chuyển đổi lệnh đầu tiên mà bạn
cần phải sử dụng đó là /DNSDomain. Bạn phải sử dụng chuyển đổi lệnh này
để mách bảo tiện ích chuẩn đoán Domain Controller miền nào máy chủ sẽ
được tạo một Domain Controller bên trong.
Tiếp sau chuyển đổi lệnh /DNSDomain là chuyển đổi
lệnh thứ hai nhằm mách bảo cho tiện ích chuẩn đoán những ý định của bạn
cho máy chủ là gì. Cho ví dụ, nếu máy chủ sẽ là một Domain Controller
nằm trong một forest mới thì nó cần phải được test khác với náy chủ sẽ
là một Domain Controller mở rộng trong miền đang tồn tại.
Các chuyển đổi lệnh mà bạn sử dụng ở đây là để mách
bảo tiện ích chuẩn đoán cách Domain Controller sẽ phù hợp với cấu trúc
Active Directory đang tồn tại như thế nào. Các chuyển đổi lệnh đó là:
/NewForest
/NewTree
/ChildDomain
/ReplicaDC
Cho ví dụ, nếu bạn muốn sử dụng máy chủ như một
Domain Controller mở rộng trong một miền đang tồn tại có tên
Contoso.com thì cú pháp đầy đủ của lệnh sẽ là:
DCDIAG /test:DCPROMO /DNSDomain:Contoso /ReplicaDC
Tuy nhiên có một vấn đề mà chúng tôi muốn đề cập đến
ở đây là nếu bạn sử dụng chuyển đổi lệnh /NewTree thì bạn sẽ phải sử
dụng chuyển đổi lệnh thứ ba mang tên /ForestRoot. Chỉ cần đặt sau
chuyển đổi lệnh /ForestRoot một dấu hai chấm và tên của miền gốc
(/ForestRoot:Contoso.com).
DNS
Có thể nhiều bạn cho tiện ích chuẩn đoán Domain
Controller như một cơ chế cho việc chạy các test chuẩn đoán đối với các
Domain Controller. Tuy vậy, tiện ích này lại có một loạt các test đã
được thiết kế để giúp bạn chuẩn đoán các vấn đề xảy ra với máy chủ DNS
của bạn. Điều này không hề ngạc nhiên vì Active Directory hoàn toàn phụ
thuộc vào Domain Name Services và Domain Controller đầu tiên trong
forest thường được cấu hình để thực hiện như một máy chủ DNS.
DNS test được sử dụng cho khá nhiều kiểu test khác
nhau, bất cứ test nào cũng đều có thể được thực hiện một cách riêng rẽ.
Nếu bạn gọi một DNS test nhưng không chỉ định bất cứ một chuyển đổi phụ
thêm nào thì công cụ chuẩn đoán sẽ chạy tất cả như các test nhỏ bên
trong nó. Test được bỏ qua bao gồm các tên miền ngoài. Chúng tôi sẽ
giới thiệu về kiểu test này trong chốc lát. Tuy nhiên trước khi thực
hiện, chúng tôi muốn cung cấp cho bạn một danh sách các test có thể
được thực hiện khi DNS test chạy mà không có bất cứ một chuyển đổi lệnh
mở rộng nào. Hình A bên dưới thể hiện một số kiểu DNS test mặc định như
thế nào khi được thực thi.
| Kiểu test |
Chuyển đổi lệnh cho việc thực hiện test
|
Phần mô tả cho test
|
|
Basic diagnostic test
|
/DNSBasic
|
Đây
là một test chuẩn đoán lỗi cơ bản, được thực hiện bất cứ lúc nào khi
thực hiện một DNS test. Test này không thể bỏ qua, không quan tâm đến
chuyển đổi lệnh nào được sử dụng.
|
|
Forwarder and root hint test
|
/DNSForwarders
|
Kiểm tra người chuyển tiếp của máy chủ DNS và root hint của nó.
|
|
Delegation test
|
/DNSDelegation
|
Kiểm tra sự ủy nhiệm của máy chủ DNS
|
|
Dynamic Update Test
|
/DNSDynamicUpdate
|
Kiểm tra xem phần nào của không gian tên DNS mà máy chủ DNS có thẩm quyền.
|
|
Record Registration Test
|
/DNSRecordRegistration
|
Thẩm định rằng các bản ghi có thể được đăng ký trên máy chủ DNS.
|
Hình A
Hình B: Đây là những gì thấy được khi thực hiện DNS test mặc định
Ở trên chúng tôi đã đề cập rằng chỉ có test không
được chạy mặc định khi bạn chỉ định rằng bạn muốn test cấu hình DNS là
test giải pháp tên bên ngoài. Có một số chuyển đổi lệnh bạn có thể sử
dụng nếu muốn chạy kiểu test này.
Một tùy chọn ở đây là sử dụng chuyển đổi lệnh
/DNAAll. Chuyển đổi lệnh này mách bảo tiện ích chuẩn đoán chạy tất cả
các test có liên quan đến DNS, gồm có test giải pháp tên bên ngoài. Cú
pháp của lệnh này như sau:
DCDIAG /TEST:DNS /DNSAll
Bạn cũng có một tùy chọn cho việc gọi một test tên
bên ngoài nào đó thay cho việc bó bọc test với mọi test có liên quan
đến DNS mà tiện ích có thể chạy. Nếu bạn muốn gọi một test tên bên
ngoài nào đó, bạn có thể thực hiện bằng cách chỉ định chuyển đổi lệnh
/DNSResolveExtName.
Trong trường hợp bạn vẫn đang phân vân, kiểu test giải pháp tên bên
ngoài có thể thử giải quyết với tên miền Microsoft.com. Mặc dù vậy, bạn
có tể chỉ định một tên miền bên ngoài khác để sẽ được giải quyết bằng
việc thêm chuyển đổi lệnh /DNSInternetName, kết hợp với tên mà bạn muốn
giải quyết.
SysVolCheck
Một trong những kiểu test đơn giản nhất mà tiện ích
chuẩn đoán có thể thực hiện là SysVolCheck. Kiểu test này thực hiện một
số test cơ bản đối với các partition Active Directory khác nhau gồm có
các vùng DNS của forest, vùng DNS của miền, lược đồ, partition cấu hình
và trên các partition miền. Bạn có thể thấy những gì ở kiểu test
SysVolCheck này khi thực thi trong hình C.
Hình C
Kiểu test SysVolCheck thực hiện một số test kết nối ban đầu, sau đó test các partition Active Directory khác.
FrsEvent
Test cuối cùng mà chúng tôi muốn đề cập ở đây là
FRSEvent. FRS chính là viết tắt của cụm từ File Replication Service.
Kiểu test này sẽ kiểm tra xem File Replication Service có cảm thấy bất
cứ lỗi hoạt động nào không. Điều này là quan trọng vì nếu FRS gặp sự cố
thì các Domain Controller có thể mất đồng bộ, điều đó có thể làm cho
các chính sách không được áp dụng đúng cách cho tới khi vấn đề được
khắc phục.
Kết luận
Trong phần này, chúng tôi đã giới thiệu cho các bạn
một số kiểu test để các bạn có thể chạy bằng cách sử dụng tiện ích
chuẩn đoán Domain Controller. Trong phần tiếp theo của loạt bài này,
chúng tôi sẽ giới thiệu thêm một số kiểu test nữa.
|
Trong phần 3 này chúng tôi sẽ tiếp tục giới thiệu
cho các bạn về cách làm việc với tiện ích chuẩn đoán Domain Controller
bằng cách khảo sát một số bài test.
Cho đến đây các bạn đã biết được rằng Domain
Controller Diagnostic Utility có rất nhiều vấn đề mà bạn có thể sử dụng
để cấu hình tiện ích chạy theo cách thích hợp nhất cho mỗi tình huống
riêng của mình. Chúng tôi đã giới thiệu cho các bạn về các tiếp lệnh,
còn bây giờ sẽ quay trở về các test riêng biệt mà tiện ích có khả năng
thực hiện.
Advertising – quảng bá dịch vụ
Bài test đầu tiên mà bạn có thể thực hiện là
advertising. Test này thực hiện một hành động kiểm tra để tìm ra xem
Directory System Agent hiện có advertising bản thân nó hay không. Nếu
Directory System Agent hiện đang advertising bản thân nó thì test sẽ
bảo đảm rằng sự quảng bá sẽ liệt kê domain controller với những khả
năng của Directory System Agent.
Trong trường hợp bạn không quen với khái niệm
Directory System Agent, thì cần phải hiểu rằng, Directory System Agent
(thường được viết tắt là DSA), là một bộ sưu tập các dịch vụ và các quá
trình chạy trên domain controller. Công việc của nó là cung cấp sự truy
cập vào cơ sở dữ liệu Active Directory. DSA là một thành phần con trong
Local System Authority (LSA). Lý do tại sao nó lại liên quan đến các
quá trình và dịch vụ như vậy là vì khả năng cung cấp nhiều cơ chế để
máy khách có khả năng truy cập.
Có thể được biết đến nhiều nhất trong các cơ chế này
chính là Light Weight Directory Access Protocol, hay còn được viết tắt
là LDAP. LDAP là một giao thức mà thông qua đó, hầu hết các hệ điều
hành Windows gần đây đều sử dụng để truy vấn Active Directory. Các máy
khách cũ hơn vẫn yêu cầu sự truy cập DSA, tuy nhiên điển hình vẫn được
thực hiện thông qua Security Account Manager (SAM). Điều này là do
không có cơ chế nào để truy cập DSA. Cho ví dụ, Microsoft exchange
truyền thông với DSA bằng các cuộc gọi MAPI. Các DSA cũng truyền thông
với một DSA khác bằng cách sử dụng các cuộc gọi thủ tục từ xa.
CheckSDRefDom
Test này sẽ thẩm định rằng tất cả các partition chứa
thư mục ứng dụng có bộ chỉ thị bảo mật cho các miền tham chiếu thích
hợp. Bài test này sẽ vô nghĩa với những người không thành thạo về
Active Directory. Chính vì vậy chúng tôi sẽ dành một chút thời gian để
giới thiệu về bài test này là gì.
Có thể các bạn đã biết điều này, mỗi đối tượng trong
Active Directory gồm có một bộ chỉ thị bảo mật. Công việc của bộ chỉ
thị bảo mật là duy trì một danh sách các thông tin điều khiển truy cập.
Thông thường, bộ chỉ thị bảo mật đi kèm thường làm việc tốt cho việc
duy trì bản ghi về những ai đã truy cập và các thành phần mà họ truy
cập là thành phần nào. Tuy nhiên vấn đề có thể xuất hiện ở đây nếu một
tổ chức sử dụng các partition thư mục ứng dụng (trước đây được biết đến
với tên Active Directory Application Mode hoặc ADAM). Lý do cho điều đó
là rằng các partition thư mục ứng dụng là miền độc lập. Trong thực tế,
có thể tạo một partition thư mục ứng dụng và sau đó tạo bản sao cho các
bộ điều khiển miền khác trong nhiều miền. Do có thể thực hiện được điều
đó nên Windows gán một bộ chỉ thị bảo mật có tham chiếu miền co mỗi một
partition thư mục ứng dụng khi được tạo.
Miền tham chiếu này sẽ thông báo cho bạn về
partition thư mục ứng dụng mà tên miền nào sử dụng khi một giá trị miền
cần phải nhập vào bên trong một bộ chỉ thị bảo mật. Windows có rất
nhiều rule để phân biệt tên miền nào được sử dụng. Đơn giản hóa, nếu
bạn tạo một partition miền ứng dụng mới không phải là con của bất cứ
partition nào và miền tham chiếu của bộ chỉ thị bảo mật sử dụng miền
forest root như tên miền để sử dụng bên trong các bộ chỉ thị bảo mật
khác nhau. Nếu partition thư mục ứng dụng là con của một đối tượng nào
đó thì nó sẽ đảm nhận miền tham chiếu bộ chỉ thị bảo mật của đối tượng
cha của nó.
CheckSecurityError
Test tiếp theo mà chúng tôi muốn giới thiệu cho các
bạn là Check Security Error. Không giống như test trước mà chúng tôi đã
giới thiệu cho các bạn. Check Security Error không hoạt động mặc định.
Nếu muốn chạy test này, bạn phải tự chỉ định nó bên trong lệnh DCDIAG.
Khi chạy test này, DCDIAG sẽ tìm ra các lỗi liên
quan đến vấn đề bảo mật, cũng như các lỗi có thể liên quan, sau đó cố
gắng chuẩn đoán vấn đề. Có một tham số tùy chọn mà bạn có thể sử dụng
với tiếp lệnh này. Tiếp lệnh /ReplSource cho phép bạn chỉ định bộ điều
khiển miền cụ thể để chạy test. Bạn có thể sử dụng bất cứ bộ điều khiển
miền nào mong muốn, không cần quan tâm đến trạng thái lỗi của nó hoặc
nó có phải là đối tác hiện hành hay không. Đơn giản chỉ cần nhập vào
tên của test (CheckSecurityError), và gắn thêm vào đó tiếp lệnh
/ReplSource, dấu hai chấm và tên của domain controller mà bạn muốn test.
Connectivity
Connectivity là một trong những test hữu dụng nhất
mà bạn có thể thực hiện với nó. Trong thực tế, test này rất quan trọng
đến nỗi thậm chí DCDIAG không cho phép bạn bỏ qua. Nếu bạn chạy một
instance mặc định của DCDIAG thì Connectivity sẽ chạy hoàn toàn tự động.
Connectivity sẽ kiểm tra xem các bộ điều khiển miền
đã được đăng ký trong DNS chưa. Nó cũng kiểm tra xem liệu nó có thể
ping mỗi domain controller và có thể thiết lập được kết nối LDAP và RDP
hay không.
CrossRefValidation
Đây là một test mà bạn sẽ không thể thấy nhiều tài
liệu nó về nó. Những gì mà chúng tôi có thể giới thiệu cho các bạn về
nó cũng giống như các tham chiếu không chính thức. Nếu các bạn bắt gặp
một lỗi hợp lệ hóa tham chiếu thì vấn đề có thể được giải quyết bằng
cách sử dụng ADSI edit để remove đối tượng gây lỗi đó.
Chúng tôi cũng muốn chỉ ra rằng nếu sử dụng ADSI
edit sai, bạn có thể phá hủy Active Directory của mình. Chính vì vậy,
hãy thực hiện một backup toàn bộ trạng thái hệ thống cho các bộ điều
khiển miền từ trước khi thực hiện bất cứ sự thay đổi nào.
CutOffServers
Test cuối cùng của chúng tôi là về Cut off Servers.
Ý tưởng cơ bản nằm trong test này là trong hầu hết các trường hợp, các
bộ điều khiển miền đều có một hoặc nhiều đối tác bản sao. Nếu đối tác
sao chép của domain controller gặp vấn đề thì domain controller có thể
sẽ không được cập nhật các nâng cấp của Active Directory và DCDIAG sẽ
báo cáo lỗi Cut off Servers.
Một mánh có thể giải quyết được vấn đề này là bạn
phải chỉ ra những đối tác bản sao là domain controller là gì. Phương
pháp thực tế có nhiều thay đổi phụ thuộc vào các phiên bản Windows, tuy
nhiên trong Windows Server 2003, bạn có thể tra cứu các đối tác bản sao
thông qua Active Directory Site and Services console.
Khi mở giao diện hình cây, bạn hãy mở mục Site để
hiển thị danh sách các site trong Active Directory của mình. Tiếp đến,
kích đúp vào site chứa domain controller mà bạn muốn kiểm tra. Tiếp
đến, mở phần thư mục Servers, sau đó là thư mục tương ứng với tên của
domain controller mà bạn quan tâm đến. Cuối cùng là kích đúp vào mục
NTDSSettings, khi đó Windows sẽ hiển thị danh sách các đối tượng kết
nối. Danh sách này sẽ hiển thị các đối tác bản sao trong cột From
Server.
Kết luận
Trong phần này, chúng tôi đã giới thiệu cho các bạn
về một số bài test chạy với tiện ích DCDIAG. Trong phần tiếp theo của
loạt bài này, chúng tôi sẽ tiếp tục giới thiệu cho các bạn về một số
bài test khác.
|
Phần hai này chúng tôi sẽ tiếp tục loạt bài về làm
việc với Domain Controller Diagnostic Utility bằng cách giới thiệu về
một số tiếp lệnh bổ sung.
Trong phần đầu của loạt bài này, chúng tôi đã giới
thiệu cho các bạn rằng, nếu muốn chuẩn đoán các vấn đề với một domain
controller, bạn chỉ cần nhập vào lệnh DCDIAG, hoặc có thể sử dụng bất
cứ tiếp lệnh hiện hữu nào phù hợp để kiểm tra các thuộc tính cụ thể của
domain controller quan tâm. Trong phần hai này, chúng tôi sẽ giới thiệu
một số tiếp lệnh nữa, tuy nhiên số lượng các tiếp lệnh có thể giới
thiệu là rất lớn nên trong bài này chúng tôi chỉ giới thiệu một số tiếp
lệnh điển hình sau đó sẽ giới thiệu về một số bài test cho một vài
trường hợp riêng mà các bạn có thể tự thực hiện.
/C
Chúng tôi đã đề cập rằng, chỉ cần nhập vào lệnh
DCDIAG mà không cần bất cứ tiếp lệnh nào, Domain Controller Diagnostic
Utility sẽ thực hiện một bộ công cụ đầy đủ cho việc test domain
controller của bạn. Tuy nhiên có một số test mà Domain Controller
Diagnostic Utility có khả năng thực hiện nhưng nó không thực hiện một
cách mặc định đơn thuần như vậy.
Nếu bạn không thực sự chắc chắn về những gì sẽ diễn
ra với domain controller của mình, hãy chạy lệnh DCDIAG kèm theo với
tiếp lệnh /C. Thao tác này sẽ mách bảo DCDIAG rằng bạn muốn thực hiện
một tập toàn diện các test. Domain Controller Diagnostic Utility sẽ
chạy mọi test màm nó biết cách chạy, trừ các test DCPROMO và
RegisterInDNS, đây là hai test mà chúng tôi sẽ giới thiệu cho các bạn
sau.
Bạn cần phải lưu ý rằng việc chạy một tập toàn bộ
các test sẽ làm tiêu tốn rất nhiều thời gian. Nếu có các test mà bạn
biết rằng không cần chạy, khi đó bạn có thể sử dụng tiếp lệnh /C kết
hợp với tiếp lệnh /SKIP. Sau đó nối thêm vào dấu hai chấm và tên của
test mà bạn muốn bỏ qua.
/F
Ở phần đầu của phần 1, chúng tôi đã giới thiệu những
gì có thể chạy với lệnh DCDIAG khi không có việc chỉ định các tiếp lệnh
như vậy. Bạn có thể quay trở lại để tham khảo trong phần 1, đầu ra rõ
ràng là khá dài. Khi chúng tôi tạo một capture màn hình đó, chúng tôi
chỉ chạy một tập mặc định các test cho domain controller của mình. Đầu
ra có thể sẽ dài hơn rất nhiều nếu chỉ định các test bổ sung hoặc nếu
các test phát hiện ra có các vấn đề nào đó với domain controller.
Trong một số trường hợp, việc đọc kết quả thu được
từ màn hình khi các test được thực hiện là không thiết thực. DCDIAG có
thể xuất ra dữ liệu nhanh hơn khả năng đọc của bạn. Vậy có cách giải
quyết nào cho trường hợp này. Đó chính vai trò xuất hiện của tiếp lệnh
/F. Tiếp lệnh này cho phép bạn có thể ghi các kết quả test vào một file
bản ghi. Theo cách đó, có thể đọc các kết quả thu được một cách thoải
mái. Quan trong hơn nữa là có được bản copy vĩnh viễn đầu ra mà bạn
muốn tham khảo này.
Để sử dụng tiếp lệnh /F, chỉ cần nối thêm dấu hai
chấm và đường dẫn, tên file của file bản ghi muốn tạo. Cho ví dụ, nếu
muốn tạo một file bản ghi mang tên TEST.LOG, hãy nhập DCDIAG /F:TEST.LOG.
Cần lưu ý rằng khi chỉ định tiếp lệnh /F, đầu ra sẽ được chuyển hướng
hoàn toan đến một file bản ghi. Điều này có nghĩa rằng đầu ra test
không phải ghi tất cả ra màn hình. Với một số hoạt động liên quan đến
nhiều test, máy chủ có thể gặp trục trặc nhưng các test vẫn được thực
hiện.
/FIX
Cho đến đây, tất cả các tiếp lệnh mà chúng tôi đã
giới thiệu là các phương pháp chuẩn đoán nguyên bản. Khi bạn sử dụng
chúng, chúng sẽ làm cho DCDIAG chạy các test của nó theo các cách nào
đó, tuy nhiên DCDIAG chỉ báo cáo các kết quả test mà không thể khắc
phục được vấn đề mà nó có thể tìm thấy.
Nếu DCDIAG báo cáo có vấn đề nào đó, bạn cần phải
sửa các vấn đề này bằng cách chỉ định tiếp lệnh /FIX. Mặc dù tiếp lệnh
này rất đơn giản vì nó không yêu cầu bạn cung cấp bất cứ thuộc tính bổ
sung nào, nhưng có một số thứ khá quan trọng cần biết về cách sử dụng
nó.
Trước khi có thể sử dụng tiếp lệnh /FIX, cần nhớ
những gì đang thực hiện. Bạn đang lệnh cho một tiện ích tự động tiến
hành các thay đổi đối với domain controller của mình, điều có nghĩa
rằng đang thay đổi một cách mò mẫm Active Directory. Domain Controller
Diagnostic Utility được thiết kế để khi sử dụng tiếp lệnh /FIX, nó sẽ
chỉ thực hiện việc sửa chữa và cứ tưởng rằng điều đó là an toàn. Tuy
nhiên, hành động sử dụng tiếp lệnh này có liên quan đến việc tạo các
thay đổi đến domain controller làm cho chúng tôi phải nhắc nhở các bạn
phải cực kỳ thận trọng. Tiếp lệnh này được thiết kế với mục đích an
toàn, tuy nhiên bất cứ lúc nào làm việc với những vấn đề phức tạp như
domain controller thì diễn biến của nó hoàn toàn không phải lúc nào
cũng vậy.
Đề phòng trường hợp đó, chúng tôi khuyên các bạn
không nên sử dụng tiếp lệnh /FIX khi mới sử dụng DCDIAG mà thay vào đó
nên chạy các test của mình, cần phải bỏ ra thời gian để đánh giá các
kết quả thu được trước khi sử dụng tiếp lệnh /FIX. Nếu quyết định sử
dụng tiếp lệnh nguy hiểm này, chúng tôi khuyên các bạn hãy thực hiện
một backup đầy đủ cho domain controller mục tiêu trước khi thực hiện.
Nếu bạn là người muốn vượt rào, hãy đề phòng trước
cho việc thực hiện sửa domain controller là cài đặt Windows trên một
máy tính dự phòng, sau đó cấu hình máy tính đó hoạt động như một domain
controller. Khi thực hiện xong công việc đó, bạn hãy đợi cho đến khi
quá trình tạo bản sao hoàn tất, sau đó hãy tiến hành các thử nghiệm của
mình. Bằng cách đó bạn có thể xây dựng lại Active Directory nếu có vấn
đề gì đó không hay đối với tiến trình sửa chữa.
/TEST
Tiếp lệnh cuối cùng mà chúng tôi muốn giới thiệu cho
các bạn đó là /TEST. Cho tới đây, hầu hết các tiếp lệnh dòng lệnh mà
chúng tôi giới thiệu thiên về việc điều khiển Domain Controller
Diagnostic Utility hành động khi chạy các test khác nhau. Bạn có thể
thấy rằng Domain Controller Diagnostic Utility chạy một tập các test
mặc định, nhưng cũng có thể sử dụng cả tiếp lệnh /C hoặc tiếp lệnh
/SKIP để chạy các test bổ sung tương ứng.
Điểm mà chúng tôi muốn giới thiệu cho các bạn đến
lúc này nằm trong giả định rằng bạn sẽ chạy nhiều test. Khi đó tiếp
lệnh /TEST sẽ chỉ định một cách đơn giản tên của test mà bạn muốn chạy.
Sau đó chỉ cần nối thêm dấu hai chấm và tên của test vào sau tiếp lệnh
này.
Cần lưu ý rằng, không thể sử dụng tiếp lệnh /TEST để chạy nhiều test.
Như những gì bạn có thể hình dung, tiếp lệnh /TEST không thể tương
thích với tiếp lệnh /SKIP vì hai tiếp lệnh lại mâu thuẫn nhau.
Kết luận
Trong bài này chúng tôi đã giới thiệu một số chuyển
tiếp lệnh để các bạn có thể sử dụng với Domain Controller Diagnostic
Utility. Trong phần tiếp theo của loạt bài này, chúng tôi sẽ tập trung
về các bài test riêng biệt mà các bạn có thể tự thực hiện.
|
Trong bài viết này chúng tôi sẽ giới thiệu cho các
bạn về tiện ích chuẩn đoán lỗi Domain Controller, cách sử dụng chúng
như thế nào để khắc phục các vấn đề sự cố đối với Active Directory.
Các bộ điều khiển miền - Domain Controller - chính
là phần xương sống đối với bất kỳ một mạng sử dụng hệ điều hành Windows
nào. Chính vì lẽ đó nên nếu các bộ điều khiển miền của bạn không làm
việc thì Active Directory cũng sẽ không làm việc. Nếu Active Directory
không làm việc thì người dùng không thể đăng nhập, các chính sách nhóm
sẽ không được thực thi và toàn bộ các tính năng khác cũng không có sẵn.
May thay, Windows có đi kèm một công cụ mà bạn có thể sử dụng nhằm giữ
cho các bộ điều khiển miền của mình chạy một cách êm ái. Công cụ này
được gọi là công cụ chuẩn đoán Domain Controller. Trong bài viết này,
chúng tôi sẽ giới thiệu cho các bạn cách sử dụng công cụ này để thực
hiện một số hành động bảo trì cơ bản và chuẩn đoán về các bộ điều khiển
miền.
Trước khi bắt đầu
Công cụ chuẩn đoán Domain Controller hiện là một
phần của Windows. Với mục đích của bài viết này, chúng tôi chỉ làm việc
với phiên bản của tiện ích này có trong Windows Server 2008. Tuy nhiên
hầu hết nhưng không phải là tất cả các tính năng mà chúng tôi sẽ nói về
đều có sẵn trong Windows Server 2003 SP1. DCDIAG đã tồn tại trước
Windows Server 2003 SP1 nhưng nhiều lệnh ngày nay sử dụng đã được giới
thiệu trong phiên bản Windows Server 2003 SP1 này.
Bạn có thể truy cập vào công cụ chuẩn đoán Domain Controller bằng cách chạy lệnh DCDIAG từ nhắc lệnh của Windows.
Chạy công cụ chuẩn đoán Domain Controller
Nếu bạn muốn giữ đơn giản hóa mọi thứ, hãy chạy công
cụ này bằng cách nhập vào lệnh DCDIAG trong cửa sổ nhắc lệnh của
Windows. Bằng cách thực hiện như vậy, tiện ích sẽ thực hiện một loạt
các kiểm tra đối với Domain Controller mà bạn được kết nối với. Bạn có
thể xem ví dụ về những gì được test trong hình A bên dưới.
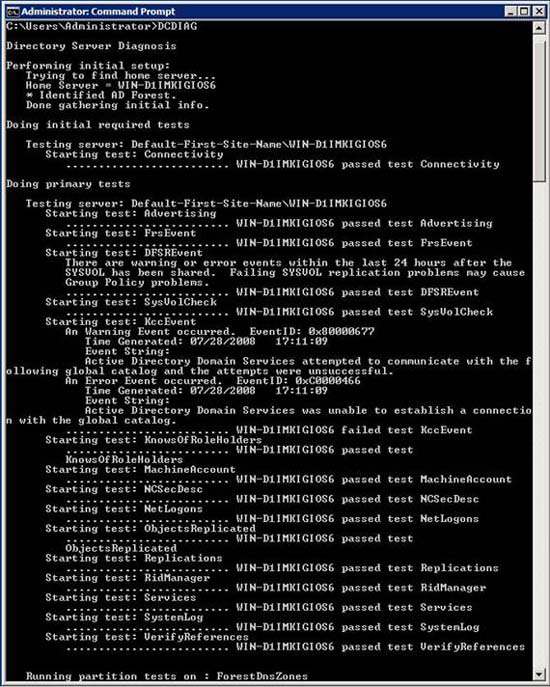
Hình A: Công cụ chuẩn đoán Domain Controller chạy một số kiểm tra đối với Domain Controller.
Bằng cách nhập vào lệnh DCDIAG quả thực rất đơn giản
nhưng thực sự chưa có một bài viết nào giới thiệu cụ thể về các lệnh
này. Bên cạnh đó còn có nhiều vấn đề bạn có thể thực hiện với công cụ
này. Trước khi có thể đánh giá cao tất cả các tính năng của công cụ
này, bạn cần phải thân thiện với các tham số mang tính tùy chọn để sử
dụng kết hợp với lệnh DCDIAG. Nếu quan sát vào hình B, bạn có thể thấy
được rằng cú pháp của lệnh DCDIAG là quá dài. Giống như hầu hết các
lệnh bị phức tạp hóa, nhưng cú pháp của lệnh này lại không tồi như xuất
hiện ban đầu của nó. Khi bạn hiểu được cách làm việc của lệnh này, việc
sử dụng nó sẽ trở nên đơn giản hơn rẩt nhiều.
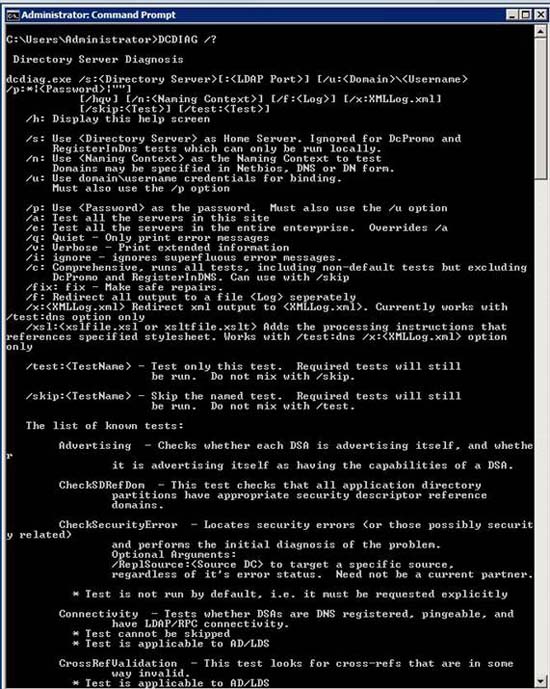
Hình B: Cú pháp lệnh DCDIAG rất dàiNgắt giữa cú pháp lệnh
Như những gì bạn thấy trong hình ở trên, cú pháp cơ bản của lệnh DCDIAG sẽ như sau:
dcdiag.exe /s:<Directory Server>[:<LDAP Port>] [/u:<Domain>\<Username>
/p:*|<Password>|""]
[/hqv] [/n:<Naming Context>] [/f:<Log>] [/x:XMLLog.xml]
[/skip:<Test>] [/test:<Test>]
Mặc dù capture màn hình thể hiện trong hình B đã
liệt kê những gì một tiếp lệnh thực hiện, nhưng vẫn cần một sự giải
thích rõ hơn về chúng. Dưới đây là một số những thông tin chi tiết về
các tiếp lệnh này.
/H
Nếu bạn chạy lệnh DCDIAG với tham số /H, nó sẽ hiển
thị cú pháp của lệnh này theo như cách thể hiện trong hình B. Nếu quan
sát vào hình trên, bạn sẽ thấy rằng bạn cũng có thể sử dụng tiếp lệnh
/? để hiển thị cú pháp của lệnh.
/S
Tham số /S cho phép bạn chỉ định một máy chủ (máy
chủ này là home server). Về bản chất thì điều này có nghĩa là bạn có
thể sử dụng tham số này để chỉ định tên cho Domain Controller mà bạn
muốn chạy lệnh DCDIAG với nó. Tuy nhiên trong bài khi chúng tôi chạy
lệnh DCDIAG trong hình A, chúng tôi đã không chỉ định máy chủ home
server. Nếu bạn không chỉ định home server, khi đó lệnh DCDIAG sẽ tự
động chọn ra một máy chủ nào đó.
Có một số ví dụ về vấn đề home server chỉ định sẽ bị
bỏ qua. DCPROMO và các bài test Register In DNS được chạy nội bộ thay
cho chạy trên một điều khiển miền. Chính vì vậy, nếu bạn muốn chỉ định
một home server cho các bài test này, nó sẽ bị bỏ qua. Chúng tôi sẽ nói
thêm về vấn đề này trong các phần tiếp theo.
/N
Tham số /N cho phép bạn chỉ định một ngữ cảnh tên
miền. Trong trường hợp bạn chưa quen với thuật ngữ này, thì cần phải
biết được rằng, mọi miền được hiện diện bởi một ngữ cảnh tên miền. Ngữ
cảnh tên miền lưu các đối tượng cho miền, các đối tượng ở đây chẳng hạn
như người dùng, máy tính, các nhóm,…. Bạn không cần phải chỉ định ngữ
cảnh tên miền, nhưng nếu bạn chọn sử dụng một ngữ cảnh thì bạn có thể
vào nó là NetBIOS, DNS hoặc biểu mẫu tên miền phân biệt DN.
/U
Trừ khi bạn được đăng nhập như một quản trị viên của
miền kiểm tra, bằng không bạn sẽ phải sử dụng lệnh DCDIAG với một số
các tiêu chuẩn quản trị. Các tiêu chuẩn quản trị ở đây điển hình vẫn là
username và password. Tiếp lệnh /U được sử dụng để chỉ định username.
Do bạn đang nhập vào tê của tài khoản với các điều khoản quản trị miền
nên bạn sẽ phải nhập vào username theo định dạng domain\username.
/P
Tiếp lệnh khác được sử dụng khi nhập một tập các
tiêu chuẩn là tiếp lệnh /P. Theo sau tiếp lệnh này sẽ là một mật khẩu
của tài khoản mà bạn đã chỉ định thông qua tiếp lệnh /U.
/A
Active Directory thường được nhóm vào trong các
site. Một site điển hình sẽ trưng diện một bộ sưu tập các bộ điều khiển
miền có khả năng tin cậy và kết nối tốc độ cao giữa chúng. Cho ví dụ,
nếu một tổ chức có hai site khác nhau được kết nối cùng với nhau bởi
một liên kết WAN, mỗi một trong các site này sẽ được cấu hình để thực
hiện như một site riêng do các máy tính bên trong chúng đều nằm trong
một LAN, tuy nhiên không có kết nối LAN giữa các site này.
Nếu tổ chức của bạn được chia thành các site thì bạn
sẽ cảm thấy hữu ích đối với tiếp lệnh này. Sử dụng tiếp lệnh này để chỉ
thị DCDIAG kiểm tra tất cả các bộ điều khiển miền trong site hiện hành.
/E
Tiếp lệnh The /E cũng giống như tiếp lệnh /E, ngoại
từ thay vì việc chỉ thị cho DCDIAG kiểm tra tất cả các bộ điều khiển
miền trong site hiện hành, nó chỉ thị cho DCDIAG kiểm tra bộ điều khiển
miền trong toàn bộ doanh nghiệp.
/Q
Như những gì bạn có thể thấy, đầu ra của lệnh DCDIAG
khá dài. Chính vì vậy bạn rất dễ bị mất các thông báo lỗi trong màn
hình đầu ra dài như vậy. Nếu điều đó xảy ra với bạn, bạn có thể sử dụng
tiếp lệnh /Q để chạy DCDIAG trong chế độ “Quiet”, chế độ sẽ chỉ liệt kê
các thông báo lỗi.
/V
Tiếp lệnh /V là kiểu tiếp lệnh ngược với tiếp lệnh
/Q. Trong khi tiếp lệnh /Q giảm kích thước của đầu ra thì tiếp lệnh này
lại tăng kích thước đầu ra lên. Theo cách đó bạn có thể biết thêm các
thông tin chi tiết về vấn đề mà mình đang muốn khắc phục.
/I
Đôi khi DCDIAG sẽ sinh ra các thông báo lỗi vô nghĩa
gây lộn xộn cho những quản trị viên chưa có nhiều kinh nghiệm. Nếu điều
đó xảy ra với bạn, bạn có thể sử dụng tiếp lệnh /I để chỉ thị cho
DCDIAG bỏ đi các thông báo lỗi không quan trọng.
Kết luận
Trong phần một này chúng tôi đã giới thiệu cho các
bạn về một số lệnh cơ bản được sử dụng bởi công cụ chuẩn đoán Domain
Controller. Trong phần 2 của loạt bài này, chúng tôi sẽ tiếp tục giới
thiệu về cách sử dụng các tiếp lệnh khác và cách chỉ định các bài test
cụ thể mà bạn có thể muốn thực hiện.
|
|
|
|
| Tìm Kiếm Trong Blog Website |
 |
 | |  |
| Xem Blog Website Theo Ngày Tháng |
 |
 | |  |
| Đánh Giá Website |
 |
 | |  |
Liên Kết website:
- Tin Tức Tổng Hợp
Báo PC World VietNam
Báo Tuổi Trẻ Online
- - - Nhịp Sống Số
- - - Nhịp Sống Trẻ
Tin Tức nổi bật trong ngày
- Tin Thế Giới
Tin Tức Thế Giới
- Tin Xã Hội
Đối nội - Đối ngoại
Thời sự
- Tin Văn Hóa
Thời trang
Ẩm thực
Du lịch
- Tin Kinh Tế
Tài chính - Ngân hàng
Chứng khoán
Tuyển dụng - Việc làm
Thị trường
Lao động - Công đoàn
- Tin Khoa Học - Công Nghệ
CNTT - Viễn Thông
Khoa học - Tự nhiên
Thiết bị - Phần cứng
- Tin Thể Thao
Bóng đá
Quần vợt
- Tin Giải Trí
Âm nhạc - Phim
Sân khấu - Điện ảnh
Sách báo - Văn thơ
- Tin Pháp Luật
Hình sự
An ninh - Trật tự
- Tin Giáo Dục
Học bổng - Du học
Đào tạo - Thi cử
- Tin Sức Khỏe
Làm đẹp
Tình yêu giới tính
- Tin Ô Tô - Xe Máy
Tin Tức Ô Tô - Xe Máy
- Tin Nhà Đất
Đầu tư - Quy hoạch
Không gian - Kiến trúc
|


