| Trạng Thái Truy Cập Website |
 |
 |

Số người đang online: 1 Khách Xem: 1 Thành Viên: 0 |  |
|
Main » 2009 » Tháng 02 » 12
Nếu chọn một biểu tượng của tình yêu, chắc chắn mọi người sẽ nghĩ ngay
đến trái tim. Thì đấy, ngập tràn đường phố vào lúc này là những trái
tim lung linh đủ sắc màu. Nghĩ đến trái tim, người ta nghĩ về tình yêu.
Nhưng tôi thấy trái tim có gì đó phô trương, lòe
loẹt và quá bình thường. Muôn vạn người dường như đều chọn trái tim là
biểu tượng cho tình yêu vĩnh cửu của mình (nhưng trái tim đâu có vĩnh
cửu!)
Không trái tim thì ắt là hoa
hồng. Hoa hồng đẹp đấy, nhưng chóng tàn. Tình yêu mà cũng chóng tàn như
hoa hồng thì đáng buồn làm sao.
Nhiều người chọn hình ảnh của
đôi môi. Hình như biểu tượng ấy chỉ gợi lên sự đam mê. Đam mê dù đã đi
qua, tình yêu vẫn còn ở lại.
Những người sắp lập gia đình
cho rằng chiếc nhẫn mới là biểu tượng đẹp nhất. Chiếc nhẫn chỉ là sự
ràng buộc mà thôi. Tình yêu bản thân nó hoàn toàn tự do, đừng để một
chiếc nhẫn mỏng manh ràng buộc mình với một thứ tình yêu đã rệu rã tự
bao giờ.
Vì vậy, tôi không thích tất cả
những biểu tượng ấy. Nếu chọn cho mình một biểu tượng của tình yêu, tôi
sẽ chọn một chiếc khăn vàng.
Tại sao như vậy? Bởi vì đằng
sau chiếc khăn vàng là rất nhiều ý nghĩa. Nó là tích hợp của sự tận
tụy, nỗi nhớ, lòng thủy chung và khoan dung. Đó chính là bản chất của
tình yêu.
Ý nghĩa phổ biến nhất của chiếc
khăn vàng là nỗi nhớ của những người mẹ, người vợ, người yêu về những
người đàn ông ở một nơi phương xa nào đấy. Thường đó là những người phụ
nữ đã trót ôm ấp trong lòng mình hình ảnh của những anh lính có trái
tim quả cảm. Họ ra đi nhưng hình bóng họ còn mãi trong tâm trí những
người ở lại.
Vì vậy, đã có một thời những cô
gái trẻ cài lên tóc hay buộc quanh cổ mình một chiếc khăn vàng. Đó là
biểu tượng của sự thủy chung. Một cô gái đeo khăn vàng nghĩa là cô ấy
đã yêu, đã hẹn ước và đang đợi chờ một người đàn ông. Anh ta ở nơi đâu
đó trên trái đất này, hoặc anh ấy đã chạm đến cổng thiên đường nhưng
anh ấy vẫn là người đàn ông cô yêu. Vĩnh viễn, vĩnh viễn... Cô muốn nói
với tất cả mọi người điều đó.
Chính vì vậy mà đã có một bài hát và bộ phim mang tên She wore a yellow ribbon. Chuyện kể về một chàng trai yêu một cô gái nhưng trên chiếc cổ của cô đã có một chiếc khăn vàng. Chàng trai ngậm ngùi:
No matter how you love her
Please stay far far away. Round her neck there is a yellow ribbon
(Cho dù bạn yêu nàng thế nào, hãy nén lòng mình bởi trên cổ nàng đã có một chiếc khăn lụa vàng)
Chiếc khăn vàng còn là biểu
tượng của niềm hy vọng và lời chúc bình an. Khi tiễn đưa những chàng
thủy thủ ra khơi, những người vợ, người yêu thường vẫy chào họ bằng một
chiếc khăn vàng. Chiếc khăn vàng gói vào trong đó tất cả niềm hy vọng,
nỗi chờ mong và cả sự âu lo của những người yêu nhau.
Nhưng ý nghĩa phổ biến nhất của
chiếc khăn vàng chính là chào mừng một sự trở về. Một người khi ra đi
và khi trở về thường không phải là một con người. Chiếc khăn vàng chính
là dấu hiệu của lòng vị tha, rằng người ở lại vẫn chấp nhận con người
từng bỏ mình ra đi ấy.
Có một câu chuyện kể rằng: một
người đàn ông tội lỗi bị tống giam vào tù. Trong tù, anh gửi cho vợ anh
một lá thư và nói rằng: "Anh không xứng đáng để em chờ đợi. Em hãy tìm
một hạnh phúc mới nhưng nếu khi anh ra tù, nếu em còn chấp nhận anh,
xin em hãy treo một chiếc nơ vàng trên cây sồi già ở giữa quảng trường
thành phố, để anh có thể nhìn thấy nó từ chiếc xe buýt đưa anh về. Còn
nếu không thấy, anh sẽ ra đi, mãi mãi..."
Khi anh ra tù, lòng anh run rẩy
và hồi hộp. Khi đi qua quảng trường thành phố, anh ngước nhìn lên cây
sồi già. Nhưng không có gì cả. Thế là hết... Nhưng không, không phải là
một cây sồi mà tất cả những cây sồi ở đó đều đã được treo rất nhiều
chiếc nơ vàng. Những chiếc nơ vàng tung bay trong gió và dưới gốc cây
sồi già, vợ anh đang đứng đó...
Đó chính là câu chuyện làm nên bài hát bất hủ Tie a yellow ribbon round the old oak tree.
Ngày hôm nay, người ta vẫn
thường cột một chiếc nơ vàng quanh hộp quà khi gửi đến người mình yêu
thương. Điều đó có nghĩa rằng người gửi quà đã cột chặt vào đó tất cả
tấm lòng của mình. Chiếc nơ vàng trở thành biểu tượng của sự hiến dâng
và lòng tận tụy.
Vì vậy, trong dịp lễ Valentine này, tại sao lại không chọn cho mình một chiếc nơ vàng đặt ở đâu đấy.
Hãy cột chiếc nơ trên áo mình nếu bạn muốn có một lời từ chối ý nhị, rằng bạn đã yêu và đang đợi chờ một người đàn ông khác.
Hãy cột chặt món quà bạn tặng
người yêu bằng chiếc nơ vàng và trao nó cho người bạn yêu bạn. Chỉ có
anh ấy mới có thể mở được món quà quý giá đó.
Và nếu bạn đang chờ đợi ai đó,
hãy cột những chiếc nơ vàng quanh cây cối nhà bạn hay treo nó lên cửa.
Hãy để người đàn ông ấy hiểu rằng bạn vẫn yêu, vẫn chấp nhận, vẫn thứ
tha và chờ đợi anh ấy trở về.
|
21. Để hiển thị tất cả các tin nhắn với một nhãn cụ thể nào đó, bạn hãy sử dụng cấu trúc lệnh label:labelname trong ô tìm kiếm. Ví dụ chuỗi label:receipts
sẽ trả lại kết quả là tất cả các tin nhắn có gắn nhãn là receipts. Bạn
cũng có thể hiển thị một lúc các tin nhắn được gắn nhiều nhãn, giống
như là chuỗi: label:receipts label:orders sẽ trả lại các tin nhắn có nhãn là receipts và các tin nhắn có nhãn orders.
22. Một trong những tính năng được yêu thích nhất của
Gmail phải kể đến khả năng cho phép bạn tạo cấu hình cho tài khoản của
bạn để bạn có thể gửi email bằng bất kỳ một địa chỉ của tài khoản nào
trong số các tài khoản mà bạn sở hữu. Muốn vậy, hãy vào Settings > Accounts và trong mục Send Mail As, click vào Add another email address.
Trong ô text box hiện lên, bạn hãy nhập địa chỉ email của tài khoản mà
bạn muốn sử dụng. Gmail sau đó sẽ tự động gửi đến inbox của địa chỉ đó
một thư xác nhận để bạn khẳng định mình là chủ sở hữu thực sự của địa
chỉ email đó trước khi cho phép bạn sử dụng chức năng này.
23. Với nhiều tài khoản được dùng chung trong một tài
khoản Gmail của bạn, bạn có thể lựa chọn địa chỉ nào hiển thị trên mail
được gửi đi bằng cách chọn menu sổ xuống trên ô From: tại cửa sổ Compose Mail.
24. Gmail thậm chí còn có chức năng Smart Reply (trả lời thông minh), nhờ vào đó Gmail sẽ tự động nhận biết địa chỉ nào sẽ được điền vào ô From:
khi bạn soạn thảo email. Đây quả là tiện ích lí tưởng giúp những người
dùng internet lâu năm thống nhất các địa chỉ email mà họ đã lập qua
nhiều năm.
25. Nếu bạn muốn mở các đường link tới email của Google Mail với Internet Explorer? Xin vui lòng download và cài đặt Gmail Notifier. Trong quá trình cài đặt, xin hãy đánh dấu lựa chọn vào box Use for outgoing mail. Chức năng này sẽ không xuất hiện trên ô Internet Options của Windows, nhưng Google Mail đã được cài cấu hình là dịch vụ email mặc định của bạn.
26. Đối với Firefox 3 thì thao tác kể trên thậm chí còn đơn giản hơn. Hãy mở trình duyệt của bạn và vào Tools > Options. Click vào Applications và tìm đến cấu hình mặc định cho mailto: links. Từ menu này bạn hãy chọn Use Google Mail. Nếu các option trên không xuất hiện, bạn hãy upgrade Firefox trước khi thực hiện lại thao tác.
 27. Cài đặt Google Talk và chuyển đế Settings, sau đó chọn Open Gmail when I click on email links. Chức năng này sẽ thiết lập registry cho bạn, khi đó Gmail sẽ được mở bằng trình duyệt mặc định của bạn khi nào bạo click vào mailto: link ở BẤT KỲ trình duyệt nào. 27. Cài đặt Google Talk và chuyển đế Settings, sau đó chọn Open Gmail when I click on email links. Chức năng này sẽ thiết lập registry cho bạn, khi đó Gmail sẽ được mở bằng trình duyệt mặc định của bạn khi nào bạo click vào mailto: link ở BẤT KỲ trình duyệt nào.
28. Nếu bạn muốn được thông bao mỗi lần tin nhắn mới
được gửi đến thì Gmail Assistant sẽ là người lo việc đó cho bạn. Ứng
dụng chạy trên nền Java này sẽ kết nối với các tài khoản Gmail mà bạn
thiết lập thông qua IMAP và cho bạn biết thông báo về những email mới
được gửi đến các inbox của bạn. Bạn lúc đó chỉ cần click vào danh sách
các tiêu đề để chọn xem email nào sẽ được đọc trước.
29. Còn nếu bạn vẫn muốn sử dụng nhiều tài khoản email và instant messager riêng rẽ, thì đã có Digsby.
Đây mới chỉ là phiên bản beta miễn phí, là ứng dụng desktop giúp bạn
kết nối với hầu hêt các dịch vụ mail chủ yếu, một số các dịch vụ
instant messenger và các mạng xã hội tên tuổi, giúp bạn theo dõi và
quản lí được các tài khoản của mình.
30. Hãy sử dụng các Keyboard Shortcut của Gmail để cho
công việc của bạn được diễn ra nhanh chóng. Ví dụ hãy ấn phím C để tới
cửa sổ soạn thảo một mail mới, hay phím / để chuyển con trỏ chuột đến ô
tìm kiếm, hay phím ! để báo một email nào đó là spam. Bạn có thể di
chuyển lên xuống trên list của các tin nhắn bằng việc sử dụng phím J
hoặc K. Hay bạn ấn phím X để lựa chọn một conversation. Bạn có thể load
danh sách đầy đủ các shortcut từ địa chỉ http://mail.google.com/support/bin/answer.py?hl=en-uk&answer=6594
31. Firefox add-on Gmail Macros
thậm chí còn trang bị cho bạn những shortcut tối tân hơn nữa. Bạn cần
phải cài đặt Greasemonkey rồi cài đặt scrip Modified Gmail Macros v.
2.0. Sau các thao tác này, thì bạn sẽ đ ược sử dụng nhiều hơn nữa các
shortcut phục vụ việc soạn thảo nâng cao.
32. Gspace hiện nay đã cho phép dung lượng của tất cả
các tài khoản Gmail lên đến 3GB hoặc nhiều hơn nữa cho việc lưu trữ
trực tuyến.
33. Nếu bạn muốn load Gmail ở tốc độ cao hơn khi bạn
đang sử dụng đường truyền hoặc PC có tốc độ chậm? Hãy di chuyển tới
cuối trang và chọn Basic HTML – rồi click vào Set basic HTML as default view. Gmail lúc này sẽ tiết kiệm cho bạn một nửa thời gian.
34. Thậm chí nếu bạn muốn Gmail xử lí nhanh hơn nữa, xin hãy thử phiên bản mobile version của Gmail.
35. Một mẹo nhỏ để bạn kiểm tra xem các tác nhân gửi
thư rác đã lấy địa chỉ mail của bạn từ đâu. Tuy nhiên điều này thì ít
người biết đến, bạn chỉ cần thêm dấu + vào giữa địa chỉ của bạn và
Gmail sẽ bỏ qua tất cả các ký tự giữa dấu + và @ trên dòng địa chỉ. Ví
dụ - khi bạn có địa chỉ là yourname@Gmail.com, bạn muốn đăng kí với
Amazon, thì hãy dùng địa chỉ yourname+amazon@Gmail.com. Khi thư được gửi lại, bạn vẫn nhận được mặc dù dòng địa chỉ gửi tới là yourname+amazon@Gmail.com.
36. Bạn cũng có thể sử dụng bộ lọc để lọc ra các mail
được gửi tới địa chỉ có chứa dấu +, đây là chức năng cho phép bạn sử
dụng cùng 1 địa chỉ với những mục đích khác nhau, và bộ lọc sẽ phân
loại các thư bạn nhận được dựa vào chuỗi ký tự giữa dấu + và @ trên
dòng địa chỉ của bạn. Ví dụ, bạn chỉ cần thêm chuỗi receipt vào giữa
dấu + và @ rồi dán nhãn cho các email này là receipt để nhận biết các
email mà bạn nhận được từ PayPal.
37. Gmail còn bỏ qua các dấu chấm câu trong dòng địa chỉ. Vì vậy, nếu bạn đăng ký địa chỉ là bob.spod@Gmail.com – thì khi bạn gửi email tới bobspod@Gmail.com hay thậm chí là b.o.b.s.p.o.d.g.o.d@Gmail.com thì nó vẫn gửi đến cùng 1 địa chỉ là bob.spod@Gmail.com mà bạn đã đăng ký..
38. Gmail cũng không phân biệt domain @Gmail.com hay @googlemail.com, 2 tên miền này được coi là một.
39. Khi bạn gửi mail tới một người khác dùng dịch vụ Gmail bạn không cần phải đánh tên miền @Gmail.com hay @googlemail.com, mà chỉ cần ghi username của họ ở ô địa chỉ To:
40. Cuối cùng, nếu bạn muốn thủ một chức năng thử nghiệm của Gmail, xin mời vào Settings > Labs và thử những chức năng đang được Google xây dựng thử nghiệm.
|
Một trong “những đứa con nhà Google” là
dịch vụ e-mail miễn phí Gmail đang ngày càng thu hút người dùng nhờ các
tính năng mới và độc đáo liên tục được bổ sung.
Tuy vậy, không phải người dùng nào cũng biết hết kho tính năng “đồ sộ”
mà Gmail đang sở hữu. Chúng tôi xin giới thiệu 40 thủ thuật rất hữu ích
mà có thể nhiều người chưa khám phá ra. 1. Google đã gỡ bỏ chế độ bắt buộc phải có “Invitation” (thư mời) từ lâu nên việc khởi tạo một tài khoản Gmail bây giờ chỉ đơn giản là bấm vào nút “Sign up for Gmail” (đăng ký) và điền các thông tin đăng ký theo yêu cầu là đủ. 2. Cũng giống như nhiều dịch vụ thư điện tử khác,
Gmail không cho phép đính kèm các file có đuôi mở rộng là .exe hoặc
.dll để ngăn chặn sự lây lan của virus. Vì vậy nếu bạn muốn gửi các
file dạng này, thì hãy tìm đến DropSend, chức năng cho bạn gửi miễn phí tối đa 5 file kiểu này mỗi tháng. 3. Dịch vụ Google Docs hỗ trợ hầu hết các định dạng
file trong bộ Microsoft Office (Word, Excel, PowerPoint, PDF, RTF) nên
nếu cần bạn có thể mở trực tiếp các file đính kèm ngay trên trình
duyệt. 4. Khi các file hình ảnh đính kèm có đuôi JPEG, GIF
hay PNG, thì người dùng có thể lựa chọn download chúng xuống hoặc xem
ngay trên trình duyệt. Tuyệt vời hơn, với các file MP3, bạn hoặc là
download, hoặc có thể phát chúng trực tiếp bằng trình duyệt. 5. Để nhận các email của bạn từ các tài khoản không phải là Gmail, bạn hãy vào Settings rồi click tiếp vào tab Accounts >> Add another mail account.
Trình duyệt sẽ đưa bạn đến 2 thao tác tiếp theo để bạn cài đặt cấu hình
cho một tài khoản POP3 mail. Đầu tiên, bạn phải điền địa chỉ mail mong
muốn đăng nhập vào, ở trang tiếp theo của biểu mẫu, bạn sẽ phải nhập
password, và quan trọng hơn cả là địa chỉ POP server cho tài khoản đó.
Các thông tin này bạn hoàn toàn có thể tìm thấy được trên trang hướng
dẫn mà dịch vụ bạn đang dùng cung cấp. Sau khi các chi tiết POP đã được
nhập, bạn hãy kết thúc thao tác bằng nút bấm Add Account và Gmail sẽ tự động nạp thẳng các email từ tài khoản cũ của bạn.  6.
Khi bạn đã cài cấu hình xong để nhận tin nhắn, email từ một tài khoản
khác bằng Gmail, vậy bạn phải làm gì với Inbox trong tài khoản cũ? Google Email Uploader đã cung cấp cho bạn một giải pháp. Nó cho phép bạn có thể chuyển tất cả
các email cũ đã lưu trữ trong Outlook, Outlook Express hoặc Mozilla
Thunderbird tới tài khoản Gmail, thậm chí cả tên thư mục mà bạn đã tạo
ra ở các tài khoản cũ cũng được di chuyển và giữ nguyên.
7. POP tương tác mang đến cho Gmail một tiện ích mới; đó là khả năng lưu trữ dự phòng các email cũ của bạn. Xin mời đến mục Settings sau đó chọn “Forwarding and POP/IMAP”. Trong mục POP Download bạn hãy đánh dấu lựa chọn “Enable POP for all mail” hoặc “Enable POP for all mail that arrives from now on”. Bạn có thể lựa chọn giữ lại (Keep Gmail’s copy in the Inbox) hay xóa đi các mail (Delete Gmail’s copy)
khi nó đã được download từ máy chủ. Configuration Instructions sẽ chỉ
dẫn cách thiết lập thông số cho trình duyệt mail POP3 như Outlook
Express, Windows Mail hoặc Thunderbird.8. Như đã nói ở trên, tất cả các tài khoản email tương
thích với POP đều có thể được thêm vào tài khoản Gmail, kể cả các tài
khoản Gmail khác nên bạn có thể đưa tất cả các tài khoản Gmail khác vào
chung một tài khoản với 1 lần đăng nhập duy nhất. 9. Tất nhiên, khi bạn có nhiều email của các tài khoản
khác nhau đến một tài khoản, thì điều quan trọng là bạn phải sắp xếp
chúng. Gmail không dùng Folder (thư mục) cho công việc này, mà nó sử
dụng cách dán nhãn (Label). Bạn có thể dán các nhãn bằng cách chọn vào
một tin nhắn nào đó, rồi trong thanh công cụ của cửa sổ chính chọn menu
More Actions, trong danh sách xổ xuống, hãy chọn New Label. Một biểu mẫu JavaScript hiện ra sẽ cho phép bạn ghi và dán nhãn cho tin nhắn mà bạn cần đánh dấu. 10. Bạn có thể đánh dấu màu cho các nhãn này bằng cách
click vào ô vuông cạnh hộp Label bên tay trái, và ở menu màu hiện lên,
bạn hãy chọn màu cho từng nhãn để dễ dàng phân biệt. Bạn cũng có thể
lọc mail bằng việc click vào nhãn mong muốn, khi đó danh sách tin nhắn
sẽ chỉ có tin nhắn gắn nhãn mà bạn đã chọn. 11. Menu More Actions cũng cho phép bạn tạo các sự kiện cho Google Calendar từ tài khoản Gmail của mình... hãy chọn một mail nào đó rồi click vào Create Event từ menu More Actions12. Nếu các lựa chọn Calendar không xuất hiện trong Gmail của bạn Gmail, hãy vào Settings >> General rồi chọn English (US) trong menu Google Mail display language13. Bạn cũng có thể tạo các quy tắc để tự động dán
nhãn cho các tin nhắn được gửi đến tài khoản của bạn. Ví dụ, bạn biết
rằng tất cả các tin nhắn từ địa chỉ littlebob@yourclient.com đều liên quan đến công việc. Bạn vào Settings rồi tới Filters. Hãy nhấp chuột vào Create a new filter,
nó sẽ mở ra một biểu mẫu yêu cầu bạn nhập tiêu chí tìm kiếm mà Gmail sẽ
sử dụng để áp dụng các quy tắc cho tin nhắn. Bạn có thể nhập địa chỉ littlebob@yourclient.com vào ô From: sau đó click vào Next Step
để chuyển sang bước tiếp theo, ở đó bạn sẽ được yêu cầu để chọn một
thao tác tự động sau khi Gmail đã lọc email cho bạn, hãy chọn Apply the Label, và New Label từ menu xổ xuống, rồi bạn nhập tên nhãn Label cần thiết, ví dụ Công Việc. Lúc này, bạn chỉ cần click vào Create Filter.
Lúc này, bất kỳ một email mới nào từ địa chỉ trên thì nó đều được tự
động gán nhãn Công Việc, giúp bạn dễ dàng tìm kiếm và phân biệt với các
mail đến từ những địa chỉ khác, với mục đích khác. 14. Bạn cũng có thể thực hiện các thao tác tương tự để
lọc mail được gửi đến cho bạn tại các tài khoản khác nhau. Ví dụ, nếu
bạn có tài khoản mang domain name của một công ty mà cho phép forward
tất cả các mail nhận được tới một tài khoản mà bạn lựa chọn riêng, thì
Gmail chính là lựa chọn lí tưởng cho bạn. Ví dụ bạn có thể thông báo
với bạn bè rằng địa chỉ của bạn là "mates@yourdomain" trong khi bạn dùng địa chỉ "work@yourdomain"
cho công việc. Khi đó bạn sử dụng một tài khoản Gmail rồi sử dụng hệ
thống lọc thông qua quy tắc dựa trên trường To: để dán các nhãn tương
ứng cho mail gửi đến từng tài khoản. 15. Bạn cũng có thể sử dụng bộ lọc để dán nhãn cho các
tin nhắn đã nhận về inbox của bạn, ví dụ các biên lai hóa đơn từ các
hoạt động mua bán của bạn. Hãy vào Settings > Filters như ở trên và chọn Create a new filter. Ở ô tiêu đề hãy đánh receipt hoặc order hay payment – rồi click Next Step. Tick vào ô Apply the label và tạo nhãn mới có tên receipts. Khi bạn click vào Create Filter, hãy tick vào ô có nhãn Also apply filter to the xx conversations below. 16. Để tìm các email có file đính kèm trong inbox của bạn thì làm thế nào? Bạn chỉ cần thêm cụm từ has:attachment vào câu lệnh tìm kiếm (search query) 17. Bạn cũng có thể tìm các mails có file đính kèm là các định dạng file cụ thể, ví dụ: has:attachment filename:doc. 18. Mặc định, các tìm kiếm chỉ áp dụng với các mail có
trong Inbox. Để tìm mail ở các thư mục khác, bạn hãy dùng cú pháp bổ
nghĩa in, ví dụ: để tìm kiếm trong thư mục Spam hãy thêm in:spam vào câu lệnh tìm kiếm.
...
Đọc thêm » 6.
Khi bạn đã cài cấu hình xong để nhận tin nhắn, email từ một tài khoản
khác bằng Gmail, vậy bạn phải làm gì với Inbox trong tài khoản cũ? Google Email Uploader đã cung cấp cho bạn một giải pháp. Nó cho phép bạn có thể chuyển tất cả
các email cũ đã lưu trữ trong Outlook, Outlook Express hoặc Mozilla
Thunderbird tới tài khoản Gmail, thậm chí cả tên thư mục mà bạn đã tạo
ra ở các tài khoản cũ cũng được di chuyển và giữ nguyên.
7. POP tương tác mang đến cho Gmail một tiện ích mới; đó là khả năng lưu trữ dự phòng các email cũ của bạn. Xin mời đến mục Settings sau đó chọn “Forwarding and POP/IMAP”. Trong mục POP Download bạn hãy đánh dấu lựa chọn “Enable POP for all mail” hoặc “Enable POP for all mail that arrives from now on”. Bạn có thể lựa chọn giữ lại (Keep Gmail’s copy in the Inbox) hay xóa đi các mail (Delete Gmail’s copy)
khi nó đã được download từ máy chủ. Configuration Instructions sẽ chỉ
dẫn cách thiết lập thông số cho trình duyệt mail POP3 như Outlook
Express, Windows Mail hoặc Thunderbird.8. Như đã nói ở trên, tất cả các tài khoản email tương
thích với POP đều có thể được thêm vào tài khoản Gmail, kể cả các tài
khoản Gmail khác nên bạn có thể đưa tất cả các tài khoản Gmail khác vào
chung một tài khoản với 1 lần đăng nhập duy nhất. 9. Tất nhiên, khi bạn có nhiều email của các tài khoản
khác nhau đến một tài khoản, thì điều quan trọng là bạn phải sắp xếp
chúng. Gmail không dùng Folder (thư mục) cho công việc này, mà nó sử
dụng cách dán nhãn (Label). Bạn có thể dán các nhãn bằng cách chọn vào
một tin nhắn nào đó, rồi trong thanh công cụ của cửa sổ chính chọn menu
More Actions, trong danh sách xổ xuống, hãy chọn New Label. Một biểu mẫu JavaScript hiện ra sẽ cho phép bạn ghi và dán nhãn cho tin nhắn mà bạn cần đánh dấu. 10. Bạn có thể đánh dấu màu cho các nhãn này bằng cách
click vào ô vuông cạnh hộp Label bên tay trái, và ở menu màu hiện lên,
bạn hãy chọn màu cho từng nhãn để dễ dàng phân biệt. Bạn cũng có thể
lọc mail bằng việc click vào nhãn mong muốn, khi đó danh sách tin nhắn
sẽ chỉ có tin nhắn gắn nhãn mà bạn đã chọn. 11. Menu More Actions cũng cho phép bạn tạo các sự kiện cho Google Calendar từ tài khoản Gmail của mình... hãy chọn một mail nào đó rồi click vào Create Event từ menu More Actions12. Nếu các lựa chọn Calendar không xuất hiện trong Gmail của bạn Gmail, hãy vào Settings >> General rồi chọn English (US) trong menu Google Mail display language13. Bạn cũng có thể tạo các quy tắc để tự động dán
nhãn cho các tin nhắn được gửi đến tài khoản của bạn. Ví dụ, bạn biết
rằng tất cả các tin nhắn từ địa chỉ littlebob@yourclient.com đều liên quan đến công việc. Bạn vào Settings rồi tới Filters. Hãy nhấp chuột vào Create a new filter,
nó sẽ mở ra một biểu mẫu yêu cầu bạn nhập tiêu chí tìm kiếm mà Gmail sẽ
sử dụng để áp dụng các quy tắc cho tin nhắn. Bạn có thể nhập địa chỉ littlebob@yourclient.com vào ô From: sau đó click vào Next Step
để chuyển sang bước tiếp theo, ở đó bạn sẽ được yêu cầu để chọn một
thao tác tự động sau khi Gmail đã lọc email cho bạn, hãy chọn Apply the Label, và New Label từ menu xổ xuống, rồi bạn nhập tên nhãn Label cần thiết, ví dụ Công Việc. Lúc này, bạn chỉ cần click vào Create Filter.
Lúc này, bất kỳ một email mới nào từ địa chỉ trên thì nó đều được tự
động gán nhãn Công Việc, giúp bạn dễ dàng tìm kiếm và phân biệt với các
mail đến từ những địa chỉ khác, với mục đích khác. 14. Bạn cũng có thể thực hiện các thao tác tương tự để
lọc mail được gửi đến cho bạn tại các tài khoản khác nhau. Ví dụ, nếu
bạn có tài khoản mang domain name của một công ty mà cho phép forward
tất cả các mail nhận được tới một tài khoản mà bạn lựa chọn riêng, thì
Gmail chính là lựa chọn lí tưởng cho bạn. Ví dụ bạn có thể thông báo
với bạn bè rằng địa chỉ của bạn là "mates@yourdomain" trong khi bạn dùng địa chỉ "work@yourdomain"
cho công việc. Khi đó bạn sử dụng một tài khoản Gmail rồi sử dụng hệ
thống lọc thông qua quy tắc dựa trên trường To: để dán các nhãn tương
ứng cho mail gửi đến từng tài khoản. 15. Bạn cũng có thể sử dụng bộ lọc để dán nhãn cho các
tin nhắn đã nhận về inbox của bạn, ví dụ các biên lai hóa đơn từ các
hoạt động mua bán của bạn. Hãy vào Settings > Filters như ở trên và chọn Create a new filter. Ở ô tiêu đề hãy đánh receipt hoặc order hay payment – rồi click Next Step. Tick vào ô Apply the label và tạo nhãn mới có tên receipts. Khi bạn click vào Create Filter, hãy tick vào ô có nhãn Also apply filter to the xx conversations below. 16. Để tìm các email có file đính kèm trong inbox của bạn thì làm thế nào? Bạn chỉ cần thêm cụm từ has:attachment vào câu lệnh tìm kiếm (search query) 17. Bạn cũng có thể tìm các mails có file đính kèm là các định dạng file cụ thể, ví dụ: has:attachment filename:doc. 18. Mặc định, các tìm kiếm chỉ áp dụng với các mail có
trong Inbox. Để tìm mail ở các thư mục khác, bạn hãy dùng cú pháp bổ
nghĩa in, ví dụ: để tìm kiếm trong thư mục Spam hãy thêm in:spam vào câu lệnh tìm kiếm.
...
Đọc thêm »
|
Gmail không cho phép người dùng tạo ra
các “thư mục” (folder) để quản lý và phân loại email theo các tiêu chí
khác nhau như Yahoo Mail, Windows Live Mail hay một số dịch vụ thư điện
tử miễn phí trên web khác.
Thay vào đó Gmail giới thiệu đến người dùng tính năng “dán nhãn email”
(label) để phân biệt các thông điệp được gửi đến Inbox. Song áp dụng
phương pháp dưới đây người dùng vẫn có thể thoải mái tạo ra được các
thư mục để quản lý email tương tự như các dịch vụ khác.
Bước 1: Khởi tạo "nhãn"
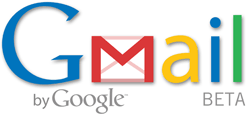 Truy cập vào Inbox tài khoản Gmail, bạn sẽ thấy mục “Label”
nằm ngay trên danh sách các email và ngang hàng với các mục khác như
“Delete, Archive, Report as Spam...”. Hãy nhắp chuột vào mũi tên trỏ
xuống, bạn sẽ thấy mục “Manage labels”. Trong trang web “Manage labels” hiển thị kế tiếp bạn chỉ cần nhập “nhãn” muốn tạo vào mục “Create a new label” và nhắp chuột vào phím “Create” là xong. Truy cập vào Inbox tài khoản Gmail, bạn sẽ thấy mục “Label”
nằm ngay trên danh sách các email và ngang hàng với các mục khác như
“Delete, Archive, Report as Spam...”. Hãy nhắp chuột vào mũi tên trỏ
xuống, bạn sẽ thấy mục “Manage labels”. Trong trang web “Manage labels” hiển thị kế tiếp bạn chỉ cần nhập “nhãn” muốn tạo vào mục “Create a new label” và nhắp chuột vào phím “Create” là xong.
Bước 2: Áp dụng “nhãn”
Trong Inbox bạn hãy chọn những email thích hợp - đơn giản là đánh dấu
vào ô trống ngay bên cạnh tựa đề email - sau đó nhắp chuột vào mục “Label” và chọn “nhãn” thích hợp là xong.
Bước 3: “Lưu kho” email
“Lưu kho” ở đây chính là tính năng “Archive” nằm
ngang hàng với mục “Label” như đã trình bày ở trên. Sau khi “dán nhãn”
email xong bạn chỉ cần chọn lại những email này và nhắp chuột vào mục “Archive”. Lúc này các email sẽ không còn tồn tại ở trong Inbox nữa mà đã được chuyển về mục “All mail”.
Để truy cập đến những email này, bạn hãy nhắp chuột vào các “nhãn” được
bố trí ở ngay bên dưới menu điều khiển ở bên tay trái. Bạn sẽ thấy mỗi
nhãn sẽ chứa đầy đủ các email được phân loại riêng biệt. Các nhãn ở đây
đóng vai trò không khác gì một thư mục như trong Yahoo Mail hay Windows
Live Mail.
Chú ý: bạn có thể gán cho mỗi “nhãn” một
màu sắc khác nhau để dễ phân biệt bằng cách nhắp vào biểu tượng màu bên
cạnh tên các nhãn ở danh sách nhãn bố trí ngay bên dưới Menu điều khiển
ở bên tay trái.
Một cú nhắp chuột duy nhất
Để đơn giản hóa toàn bộ quy trình nói trên, ngày 4-2 Gmail chính thức có thêm một tính năng mới là “Move to” tương tự như Yahoo Mail và Windows Live Mail. Mục này nằm ngay cạnh mục “Label”.
Những tính năng hiển thị trong mục này giống hệt mục Label nhưng chức
năng lại hoàn toàn khác biệt. Cụ thể, khi bạn chọn các email khác nhau
và nhắp chuột vào “Move to”
và chọn một “nhãn” thích hợp thì đồng nghĩa với việc bạn sẽ thực hiện
cùng một lúc cả 3 bước nói trên - dán nhãn email, áp dụng nhãn và lưu
kho.
|
|
|
|
| Tìm Kiếm Trong Blog Website |
 |
 | |  |
| Xem Blog Website Theo Ngày Tháng |
 |
 | |  |
| Đánh Giá Website |
 |
 | |  |
Liên Kết website:
- Tin Tức Tổng Hợp
Báo PC World VietNam
Báo Tuổi Trẻ Online
- - - Nhịp Sống Số
- - - Nhịp Sống Trẻ
Tin Tức nổi bật trong ngày
- Tin Thế Giới
Tin Tức Thế Giới
- Tin Xã Hội
Đối nội - Đối ngoại
Thời sự
- Tin Văn Hóa
Thời trang
Ẩm thực
Du lịch
- Tin Kinh Tế
Tài chính - Ngân hàng
Chứng khoán
Tuyển dụng - Việc làm
Thị trường
Lao động - Công đoàn
- Tin Khoa Học - Công Nghệ
CNTT - Viễn Thông
Khoa học - Tự nhiên
Thiết bị - Phần cứng
- Tin Thể Thao
Bóng đá
Quần vợt
- Tin Giải Trí
Âm nhạc - Phim
Sân khấu - Điện ảnh
Sách báo - Văn thơ
- Tin Pháp Luật
Hình sự
An ninh - Trật tự
- Tin Giáo Dục
Học bổng - Du học
Đào tạo - Thi cử
- Tin Sức Khỏe
Làm đẹp
Tình yêu giới tính
- Tin Ô Tô - Xe Máy
Tin Tức Ô Tô - Xe Máy
- Tin Nhà Đất
Đầu tư - Quy hoạch
Không gian - Kiến trúc
|


