Phiên bản mới nhất của trình
duyệt mã nguồn mở phổ biến Mozilla được cho là một trong những phiên
bản thành công nhất trong lịch sử phát triển trình duyệt này, nó đã đạt
tới kỷ lục 8,2 triệu download ngay trong ngày đầu tiên phát hành.
Với khả năng mở rộng một
cách mạnh mẽ các chức năng của trình duyệt bằng các plug-in mở rộng và
các kịch bản Greasemonkey, nhiều tính năng được xây dựng bên trong của
Firefox 3 đã không được chú ý nhiều tới. Trong bài này, chúng tôi sẽ
giới thiệu cho các bạn 8 vấn đề có thể thực hiện với Firefox, từ những
điều chỉnh rất nhỏ tới những tính năng rất mạnh.
Nhân bản các tab bằng cách kéo vào thả
Việc nhân bản các tab là một nhiệm vụ vô cùng đơn giản: Bạn chỉ cần giữ
phím Ctrl trong khi đó kéo tab mà bạn muốn nhân bản vào vùng không gian
trống trên thanh bar chứa các tab.
Tối thiểu thanh công cụ
Giải phóng nhiều thứ để mở rộng màn hình bằng cách
loại bỏ những những thành phần chiếm nhiều diện tích trong thanh công
cụ, ví dụ nút "Back" hình tròn có thể thay thế bằng một biểu tượng điều
khiển hợp lý hơn. Kích chuột phải vào toolbar, chọn Customize và Use small icons. Các điều khiển mới sẽ nhỏ hơn, điều đó cho phép bạn có được nhiều không gian để xem các trang web.
Sử dụng bookmarks thông minh
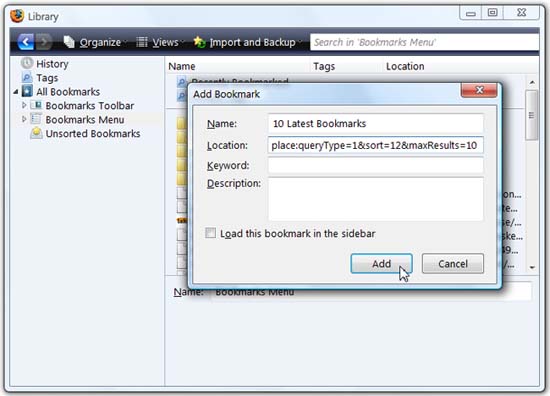
Bookmarks thông minh là bookmarks sống không chỉ chỉ
dẫn đến các site cụ thể mà còn tạo một danh sách các site theo các tham
số mà bạn định nghĩa. Cho ví dụ, bạn có thể tạo một bookmark thông minh
liệt kê đến 10 site mà bạn thường ghé thăm nhất, hoặc 20 site cuối cùng
bạn đã ghé thăm với một từ khóa nào đó trong tiêu đề của chúng.
Để tạo một bookmark thông minh, bạn hãy chọn Organize Bookmarks từ menu Bookmarks của Firefox. Trong cửa sổ mở, bạn hãy chọn Bookmarks Menu trong phần panel bên trái, sau đó kích Organize trong thanh bar ỏ phần top và New Bookmark trong
menu drop-down. Đặt cho bookmark thông minh của bạn một tên nào đó,
chẳng hạn như “10 Most Recent Bookmarks”. Trong trường Location, bạn hãy nhập vào một dòng mã để cho bookmark biết bạn làm gì. Với 10 site mà đã bookmark gần đây nhất, bạn hãy nhập vào : place:queryType=1&sort=12&maxResults=10.
Có hàng tá các tham số bạn có thể sử dụng; site của các chuyên gia phát
triển của Mozilla đã đưa vào một danh sách các lệnh để bạn có thể sử
dụng trong bookmark thông minh. Đây là một số trong số đó:
Gửi email thông quaYahoo! Mail hoặc Gmail mặc định.
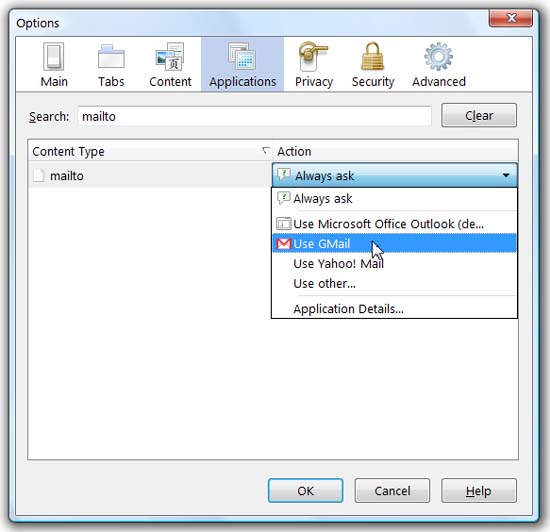
Thông thường, việc kích vào địa chỉ email trong một
trang web sẽ mở ra một email mới bằng chương trình email mặc định của
bạn. Nếu bạn muốn sử dụng Yahoo! Mail, hãy mở Options trong menu Tools, chọn tab Applications, và tìm đến mục mailto: sau đó chọn Use Yahoo! Mail và kích OK.
Gmail không được gộp như một tùy chọn đính kèm trong
các cài đặt của Firefox, tuy nhiên bạn có thể add Gmail một cách dễ
dàng. Bỏ qua hộp thoại Options lúc này và thay vì dó bạn đánh about:config trong thanh bar địa chỉ của Firefox và nhấn Enter. Trong trường Filter, đánh gecko.handlerServiceAllowRegisterFromDifferentHost. Bạn có thể đánh một cách dễ dàng gecko và tìm mục trong danh sách đã được lọc. Kích đúp vào mục gecko.handlerServiceAllowRegisterFromDifferentHost để thay đổi nó thành True.
Tiếp đến, cut và paste dòng này vào thanh bar địa chỉ và nhấn Enter:
javascript:window.navigator.registerProtocolHandler("mailto", "https://mail.google.com/mail/?extsrc=mailto&url=%s","Gmail")
Một thông báo sẽ xuất hiện ở phần trên của cửa sổ
trình duyệt, thông báo này hỏi bạn xem có muốn add Gmail làm một ứng
dụng hay không. Hãy lặp lại quá trình này cho việc chọn Yahoo! Mail,
nhưng chọn tùy chọn Use Gmail mới thay vì.
Thay đổi hoặc remove các nút Close tab
Mặc định, Firefox 3 đặt một dấu X trên mỗi tab,
giống như nút X để đóng một ứng dụng nào đó. Bạn có thể remove nút X
này hoặc chỉ thấy nó trên tab mà bạn hiện đang xem. Hãy mở about:config
và nhập browser.tabs.closeButtons vào trường Filter. Nhập vào một trong các giá trị dưới đây tùy thuộc vào những gì bạn muốn đặt:
Thay đổi hành vi của Awesome Bar
Mozilla đã lồng thanh địa chỉ của Firefox 3 "Awesome
Bar" vì các gơi ý hữu dụng mà nó tạo ra khi bạn đánh. Mặc định, Awesome
Bar dựa vào các tiến cử của nó vào nhật ký gần đây của bạn, các trang
đã đánh dấu và bookmark. Bạn có thể thay đổi cách làm việc của Awesome
Bar trong trang cấu hình. Mở about:config và thay đổi các giá trị dưới
đây, phụ thuộc vào các tính năng bạn muốn:
Tìm kiếm trên site từ thanh bar địa chỉ bằng từ khóa thông minh
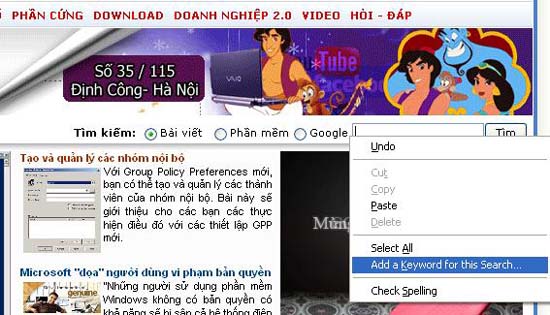
Chức năng này sẽ cho phép bạn tạo các tìm kiếm cho
các site bằng có mục tìm kiếm và kích hoạt tìm kiếm từ thanh bar địa
chỉ bằng cách sử dụng từ khóa. Ghé thăm một site bạn muốn tìm kiếm và
kích chuột phải vào hộp tìm kiếm của nó, chọn Add a keyword for this search. Trong
cửa sổ mới xuất hiện, hãy add một phần mô tả chi tiết ngắn gọn của tìm
kiếm và nhập vào một từ khóa dễ nhớ, ngắn mà bạn sẽ sử dụng để kích
hoạt nó. Cho ví dụ, để tạo một từ khóa thông minh cho quantrimang.com,
bạn hãy vào trang chủ và kích chuột phải vào trường tìm kiếm trong đó,
mở cửa sổ từ khóa thông minh, đặt tiêu đề quantrimang.com tìm kiếm và sau đó nhập vào từ khóa pc. Lúc này nếu muốn tìm kiếm thứ gì đó trong trang này, chẳng hạn như cụm từ bảo mật, bạn chỉ cần đánh vào pc bảo mật vào thanh địa chỉ sau đó công cụ tìm kiếm của nó sẽ được kích hoạt và chạy.
Xem các mật khẩu đã được lưu trên các trang
Để xem các mật khẩu có liên quan với các site nào
đó, bạn hãy đăng nhập vào trang và kích chuột phải vào bất cứ nơi nào
trong trang đó. Chọn View Page Info, sau đó là Security tab. Kích View Saved Passwords. Một cửa sổ khác sẽ xuất hiện cho bạn biết tên người dùng liên quan tới site đó. Kích Show Passwords để hiện mật khảu cho tên người dùng đó.
Nếu bạn muốn xem tất cả các username và password đã được lưu, hãy mở Options trong menu Tools và chọn tab Security. Kích Saved Passwords để mở danh sách các site mà bạn đã lưu mật khẩu trên đó. Tiếp đến, kích View Passwords khi
đó danh sách sẽ hiển thị tất cả các mật khẩu. Liệu điều này có phải là
một lỗ hổng trong bảo mật? Quả thực sẽ rất nguy hiểm nếu ai đó vào máy
của bạn bằng cách này và xem các mật khẩu của bạn. Tuy nhiên có cách có
thể tránh điều đó. Để bảo vệ mật khẩu của bạn, trong tab Options | Security, kích Use a master passwordvà nhập vào đó một mật khẩu. Lúc này mật khẩu này sẽ phải được nhập vào
mỗi khi bạn hoặc ai đó muốn xem mật khẩu đã được lưu. Bạn sẽ bị yêu cầu
nhập vào mật khẩu chủ của mình mỗi khi mở Firefox; không có nó Firefox
sẽ không tự động nhập vào các mật khẩu đã lưu đối với bạn. Hãy đừng
quên tính năng bảo mật này!
| 

