Chúng ta hãy cùng nhau tiếp tục điểm qua những lỗi thường gặp phải khi sử dụng máy tính và cách thức để giải quyết chúng.
Ở
phần trước, chúng tôi đã giới thiệu đến bạn những lỗi xảy ra khi kết
nối mạng và duyệt web. Trong phần này, chúng tôi tiếp tục giới thiệu
đến bạn những lỗi thường gặp phải liên quan đến phần cứng, bộ nhớ và
file hệ thống cũng như cách thức khắc phục nếu gặp các lỗi này.
Lỗi “NTLDR is Missing”
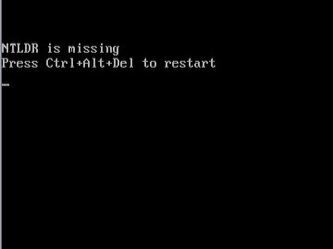
Có nhiều cách khác nhau để thông báo lỗi mất file NTLDR, thông thường như sau:
- "NTLDR is missing
Press any key to restart"
- "NTLDR is missing
Press Ctrl Alt Del to restart"
- "Boot: Couldn't find NTLDR
Please insert another disk"
Lỗi "NTLDR is missing” xuất hiện không lâu sau khi khởi động máy. Windows XP chỉ mới bắt đầu load thì thông báo lỗi xuất hiện.
Nguyên nhân
Có
nhiều khả năng gây ra lỗi NTLDR. Lý do phổ biến nhất là khi máy tính
đang boot từ ổ cứng hay ổ flash gắn ngoài mà lại không được định dạng
chính xác. Điều này cũng có thể xảy ra nếu bạn boot từ ổ quang (CD Rom)
hay ổ đĩa mềm.
Các khả năng khác bao gồm hỏng file hệ thống, vấn đề với ổ cứng và hệ điều hành, BIOS quá hạn (hết pin CMOS), cáp IDE bị hỏng…Lỗi
này chỉ xảy ra cho hệ điều hành Windows XP, bao gồm Windows XP
Professional và Windows XP Home Edition. Windows Vista không sử dụng
NTLDR.
Khắc phục
1. Khởi động lại máy.
2. Kiểm tra ổ đĩa cứng và ổ quang.
Nếu
bạn thấy đây là nguyên nhân của vấn đề, bạn có thể cân nhắc thay đổi
lệnh boot trong BIOS. (thay đổi để máy tính khởi động từ ổ cứng hay từ
CDRom, tùy trường hợp).
3. Kiểm tra ổ cứng và các thiết lập trong BIOS.
4. Khôi phục NTLDR và file ntdetect.com từ đĩa cài đặt Windows XP.
5. Tạo phân vùng boot mới trong Windows XP.
6. Mở
case của máy tính ra và kiểm tra xem các dây nối ổ cứng tới mạch chủ có
đúng không. Nếu không giải quyết được thì thay dây mới và thử lại.
7. Update BIOS của mainboard.
8. Cài lại Windows XP. Việc
này sẽ xóa hoàn toàn Windows XP trong máy bạn và cài lại. Dù nó sẽ giải
quyết hầu hết lỗi NTLDR, nhưng bạn nên nhớ phải sao lưu lại những dữ
liệu quan trọng trước khi tiến hành (tháo ổ cứng gắn vào máy tính khác
để sao lưu).
9. Nếu mọi cách đều thất bại, có thể bạn đang có vấn đề với ổ cứng. Hãy thay ổ cứng và cài mới Windows XP.
Lỗi “D3dx9_36.dll Not Found”
Lỗi D3dx9_36.dll có thể xuất hiện với các thông báo như sau:
- "D3DX9_36.DLL Not Found", "File d3dx9_36.dll not found"
- "The file d3dx9_36.dll is missing"
- "D3DX9_36.DLL is missing. Replace D3DX9_36.DLL and try again."
- "D3dx9_36.dll not found. Reinstalling might help fix this."
- "Missing component d3dx9_36.dll”
Lỗi D3dx9_36.dll xuất hiện khi một chương trình phần mềm, thường là game được kích hoạt.
Nguyên nhân
Lỗi
d3dx9_36.dll là do vấn đề với Microsoft DirectX. File d3dx9_36.dll là
một trong nhiều file tương tự chứa trong DirectX. Vì DirectX được sử
dụng trong hầu hết game và các chương trình đồ họa cấp cao dựa trên
Windows nên lỗi d3dx9_36.dll chỉ xảy ra khi sử dụng những chương trình
này. Bất cứ hệ điều hành nào của Microsoft, từ Windows 98 cho đến
Windows 2000, Windows XP, and Windows Vista đều có thể bị ảnh hưởng bởi
d3dx9_36.dll.
Khắc phục
Trong bất
cứ tình huống nào đừng download file d3dx9_36.dll mới từ các site. Vì
nhiều lý do, việc này không tốt chút nào. (đặc biệt, những file
download được từ Internet ẩn chứa những nguy cơ chứa virus rất cao).
Nếu bạn đã download, hãy xóa nó đi.
1. Khởi động lại máy.
2. Cài đặt bản mới nhất của Microsoft DirectX 9
3. Nếu dùng
bản DirectX mới nhất của Microsoft không giúp sửa lỗi, hãy tìm chương
trình cài DirectX trong game hay CD/DVD. Thông thường, nếu game hay
chương trình sử dụng DirectX, các nhà phát triển phần mềm sẽ lưu một
bản DirectX trong đĩa cài.
4. Xóa bỏ game hay phần mềm rồi cài lại.
5. Khôi phục file d3dx9_36.dll từ gói phần mềm DirectX 9.
Lỗi “Res://ieframe.dll/dnserror.htm#”
Lỗi
ieframe.dll khá là khác nhau và thật sự phụ thuộc vào nguyên nhân của
vấn đề. Một vài trong những thông báo lỗi ieframe.dll phổ biến nhất như
sau:
- “Res://ieframe.dll/dnserror.htm#","File Not Found
- C:\WINDOWS\SYSTEM32\IEFRAME.DLL”…
Những kiểu
lỗi ieframe.dll “not found” hay “missing” thường gặp nhất xảy ra khi sử
dụng Internet Explorer 7 hay Visual Basic 6. Thông báo "Res://ieframe.dll/dnserror.htm" và những thông báo liên quan thường gặp hơn và hiện ra trong cửa sổ trình duyệt Internet Explorer 7.
Nguyên nhân:
Lỗi
ieframe.dll liên quan đến IE 7. Trong nhiều trường hợp, cài đặt IE 7 sẽ
gây ra lỗi này. Những nguyên nhân khác bao gồm virus, Windows Update,
thiết lập sai firewall, phần mềm bảo mật quá hạn…
Khắc phục:
Trong
bất cứ tình huống nào, bạn cũng đừng download file ieframe.dll từ các
site. Vì nhiều lý do đã được nêu ở trên. Nếu bạn đã download, hãy xóa
nó đi. Làm theo 1 trong các phương pháp sau để khắc phục lỗi:
1. Khởi động lại máy tính.
2. Cài đặt
bản mới nhất của Internet Explorer. Cho dù bạn thiếu file ieframe.dll
hay gặp thông báo lỗi về nó, cài lại hoặc nâng cấp bản mới nhất của
Internet Explorer sẽ giải quyết mọi vấn đề với file ieframe.dll.
3. Bạn đang dùng Visual Basic 6 để lập trình ? Đừng lo, đổi reference trong Microsoft Internet Controls từ ieframe.dll thành shdocvw.ocx. Lưu project lại rồi mở nó sau.
4. Khởi động lại router,
switch, modem và bất cứ thứ gì dùng để kết nối Internet hay các máy
tình khác trong đường mạng của bạn. Nếu vấn đề nằm ở những thứ này thì
khởi động lại có thể giải quyết được.
5. Quét virus trên máy tính. Thỉnh thoảng lỗi ieframe.dll là do máy bạn nhiễm virus.
6. Tắt
Windows Firewall trong Windows XP nếu bạn đã cài firewall khác. Chạy 2
ứng dụng firewall cùng lúc có thể gây nên sự cố nên nếu bạn có các phần
mềm như ZoneAlarm, Norton Personal Firewall, Comodo Firewall…, sau đó
bạn không nên chạy đồng thời firewall của Windows.
Chú
ý: Cho dù bạn khẳng định Windows firewall đã bị tắt, hãy kiểm tra lại.
Vài chương trình bảo mật của Microsoft có thể tự động bật firewall.
7. Update tất cả những firewall không phải của Microsoft và những phần mềm bảo mật khác.
Chú
ý: Nếu bạn đã dùng bản mới nhất của phần mêm bảo mật, hãy thử xóa nó đi
rồi cài lại. Việc cài lại có thể chặn được thông báo lỗi ieframe.dll.
8. Đến trang Windows Update (http://windowsupdate.microsoft.com/)
và cài bất cứ bản cập nhật nào mà Microsoft đề nghị. Có thể những bản
nâng cấp trước đó của Microsoft đã gây ra lỗi, cài bản nâng cấp có thể
giải quyết.
9. Xóa các file temporary trong Internet Exploer 7. Vài lỗi ieframe.dll có thể do các file temporary.
10. Tắt các add-on của Internet Exploer 7 từng cái một. Một trong số các add-on có thể là nguyên nhân gây lỗi.
11. Thiết
lập bảo mật của Internet Exploer 7 về mặc định. Vài chương trình, kể cả
các bản cập nhật của Microsoft thỉnh thoảng thay đổi các thiết lập bảo
mật.
12. Đưa thư mục IE7 Temporary Files về vị trí mặc định trong Windows XP. Nếu thư mục Temporary Internet Files bị di chuyển khỏi vị trí ban đầu, cho dù có bật cả Protected Mode lẫn Phishing Filter, lỗi ieframe.dll vẫn sẽ xảy ra.
13. Tắt
Phishing Filter trong IE 7. Đây không phải ý hay nếu bạn không cài
phishing filter khác, nhưng trong vài trường hợp nó giúp giải quyết lỗi
ieframe.dll.
14. Tắt Protected Mode trong IE 7. Trong vài trường hợp cụ thể, nó giúp giải quyết lỗi ieframe.dll.
Còn
rất nhiều lỗi liên quan đến hệ thống và phần cứng mà chúng ta thường
gặp phải trong quá trình sử dụng máy tính, Website sẽ tiếp tục giới
thiệu đến bạn ở phần sau.
| 

