Cách
đơn giản nhất để rút ngắn thời gian khởi động của hệ thống tắt đi tất
cả những chương trình khởi động cùng Windows. Tuy nhiên, vẫn có khá
nhiều chương trình cần thiết để lại khởi động Windows. Những chương
trình này sẽ chiếm trong tài nguyên hệ thống và khiến ổ cứng của máy
tính phải độc và ghi nhiều hơn (đó là lí do vì sao sau khi quá trình
khởi động của Windows kết thúc, đèn ổ cứng vẫn tiếp tục nhấp nháy một
thời gian). Trong trường hợp này, bạn có thể “trì hoãn” việc khởi động
các chương trình cho đến khi Windows khởi động xong, giúp cho thời gian
thực hiện quá trình khởi động được nhanh hơn, với Startup Delayer.
Đây là phần mềm tăng
tốc độ và thời gian khởi động cho hệ thống bằng cách trì hoãn hay ngừng
khởi động các chương trình trong máy tính. Theo mặc đinh, Windows sẽ cố
gắng load tất cả chương trình cùng lúc khi Windows khởi động. Với
Startup Delayer, các chương trình khác sẽ “nhường đường” cho Windows,
sau khi Windows hoàn thành công việc của mình, các chương trình ấy mới
bắt đầu chạy, tương tự phân luồn tránh ùn tắc giao thông.
Bạn có thể download chương trình miễn phí tại đây.
Sau khi cài đặt, bạn kích hoạt để sử dụng chương trình. Tại giao diện
chính của chương trình, bạn sẽ có một danh sách các tiện ích khởi động
cùng Windows.
Để thiết lập thời
gian trì hoãn cho một ứng dụng nào đó, bạn kich vào tên của ứng dụng
trong bảng danh sách và kéo nó xuống cửa sổ phía dưới. Khi đó, bạn sẽ
thấy 1 thanh trượt để hiển thị thời gian. Bạn có thể kéo thanh trượt
này qua trái hoặc qua phải để tăng thêm hoặc giảm bớt thời gian trì
hoãn của chương trình
Hoặc để
đơn giản hơn, bạn click đúp vào tên các chương trình trên bảng danh
sách, hoặc click chuột phải vào tên chương trình và chọn Edit, cửa sổ
Edit Program sẽ hiện ra. Bạn điền thời gian trì hoãn của chương trình
vào mục Delay rồi click vào Save. Bạn nên thiết lập 1 khoản thời gian
ngắn cho mỗi chương trình để không phải chờ quá lâu.
Như bạn thấy ví dụ
trên (ở hình 2), chương trình ctfmon.exe được trì hoãn khởi động chậm
11 giây sau khi Windows khởi động, còn chương trình IDMan thì sẽ khởi
động chậm hơn 32 giây... Giờ việc bạn cần làm là giữ khoảng cách thời
gian khởi động của các chương trình một cách hợp lý để cân bằng cho tốc
độ khởi động trên hệ thống. Bạn nên để những ứng dụng cần nhiều tài
nguyên khi khởi động sau những chương trình nhẹ hơn.
Chương trình còn cho phép bạn thiết lập tổng thời gian trì hoãn của các chương trình: click vào menu Actions > Space Evenly,
điền thời gian vào khung Space Evenly để chương trình tự động thiết lập
thời gian chờ cho mỗi chương trình và giữ khoảng cách thời gian để cần
bằng ổn định cho PC. Bạn nên thiết lập 1 khoản thời gian đủ ngắn để
không phải chờ quá lâu.
(Lưu ý:
nếu bạn có bao nhiêu chương trình cùng khởi động với hệ thống thì tổng
thời gian tối thiểu để trì hoãn các chương trình là bấy nhiêu giây)
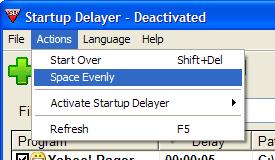
Sau khi đã chọn thiết
lập thời gian chờ cho toàn bộ chương trình, bạn cần kích hoạt Startup
Delayer bằng cách kích vào biểu tượng tam giác ngược màu đỏ có chữ SD
hoặc bằng cách lựa click vào Actions > Activate Startup Delayer > Use Hidden Version hay Use Graphical Version.
- Hidden Version: Startup Delayer sẽ âm thầm hoạt động.
- Graphical Version:
Startup Delayer sẽ hiển thị 1 màn hình nhỏ cho bạn biết các chương
trình sẽ được bắt đầu trong bao lâu nữa, dựa vào đó, bạn có thể quyết
định kích hoạt hay ngừng kích hoạt các chương trình có trong danh sách.
Trong trường hợp không muốn sử dụng chương trình hay muốn xóa hết các thiết lập, bạn click vào Actions > Start Over (hoặc click vào biểu tượng chiếc đồng hồ trên thanh công cụ) và chọn Yes để xóa các thiết lập về thời gian.
Cuối
cùng, sau khi đã hòan tất, bạn khởi động lại máy và chờ đợi thành quả
mà bạn mong muốn. Một cách dễ dàng để tăng tốc độ khởi động Windows
nhưng lại rất đơn giản và cực kỳ hiệu quả.


