| Trạng Thái Truy Cập Website |
 |
 |

Số người đang online: 1 Khách Xem: 1 Thành Viên: 0 |  |
|
“Điểm chết” là lỗi
thường hay gặp phải sau một thời gian sử dụng màn hình LCD. Nếu không
biết cách kiểm tra điểm chết như thế nào, và không muốn mất thời gian
lẫn tiền bạc để mang ra dịch vụ sửa chữa, bạn có thể dùng thử phương
pháp kiểm tra và khắc phục điểm chết trên màn hình LCD tại địa chỉ: http: //flexcode.org/lcd.html.
Để
kiểm tra, bấm vào ô pick a color rồi chọn một màu cơ bản (đỏ, xanh lá
cây, xanh dương, đen, trắng...) rồi bấm vào nút Full Screen để phóng to
màn hình. Bạn cũng có thể đánh dấu vào mục Hide Panel and mouse now để
màn hình chỉ xuất hiện một màu duy nhất. Khi này bạn có thể quan sát và
tìm kiếm những điểm chết (nếu có) trên màn hình một cách dễ dàng. Muốn
trở về giao diện làm việc ban đầu, bấm ESC.
Để khắc phục lỗi này, tại vùng 2nd method bấm vào tùy chọn Go to
Full Screen now để màn hình hiển thị những màu sáng lấp lánh liên tục.
Hãy để màn hình trong chế độ này chạy trong vài giờ, lỗi điểm chết sẽ
được khắc phục. |
Nếu dùng Windows XP, có thể thỉnh thoảng âm thanh
của máy bạn bị mất một cách khó hiểu. Loa, card sound vẫn bình thường,
driver không có gì thay đổi, vậy mà các chương trình media player vẫn
im lặng, thông báo lỗi “Generic Host Process for Win32 Services” hiện
ra...
Là
một lỗi khá phổ biến trên Windows XP, đặc biệt là SP1 và SP2. Windows
XP SP3 được Microsoft tuyên bố là không vướng phải lỗi này, nhưng thật
ra vẫn có không ít hệ thống bị dính phải?
Triệu chứng:
Một ngày nào đó, khi bạn đang làm việc với máy tính của mình, bỗng nhiên xuất hiện thông báo lỗi Generic Host Process for Win32 Services
và ngay lập tức máy bạn sẽ bị mất âm thanh, mất LAN hoặc wifi, bấm vào
biểu tượng Audio Mixer hoặc wifi thì sẽ báo lỗi không tìm thấy thiết bị
(No device). Và chỉ khi nào cài lại driver hoặc reset máy thì mới có thể nghe nhạc và lướt web được, nhưng cũng không kéo dài lâu.
Đây
là một lỗi thật sự rất khó chịu, rất nhiều trường hợp đã phải format ổ
cứng, cài lại Windows nhưng thật khó hiểu, đâu vẫn hoàn đấy. Một điều
khá buồn cười là lúc đầu lỗi này xuất hiện với tần suất thấp (khoảng 1,
2 ngày một lần), nhưng càng về sau thì tần suất càng lúc càng cao (có
khi chỉ trong vòng 1, 2 tiếng đã bị lỗi đến 3 lần) gây ảnh hưởng nhiều
đến hiệu suất làm việc, mất thời gian và công sức.
Cách khắc phục:
1. Sử dụng bản vá lỗi (patch):
Bạn hãy download về 2 bản vá sau: WindowsXP-KB894391-x86-ENU và WindowsXP-KB921883-x86-ENU (lưu ý là 2 bản vá này chỉ dành cho XP SP2). Sau đó kích hoạt hai tập tin này và restart lại máy, theo dõi xem có còn xuất hiện thông báo lỗi nào nữa không.
Riêng với XP SP3, các bạn cần download bản vá WindowsXP-KB958644-x86-ENU (nói thêm là với XP SP2, nếu sử dụng 2 bản vá trên không được thì vẫn có thể cài đặt bản vá dành cho XP SP3).
Cả 3 bản vá trên có thể download ở địa chỉ sau http://www.mediafire.com/?ixonym45y0u do người viết bài này upload. Bạn cũng có thể tìm link download khác thông qua Google.
2. Chỉnh sửa registry:
Vào Start > Run, gõ regedit > OK.
Bạn hãy duyệt theo đường dẫn: HKEY_LOCAL_ MACHINE > SYSTEM > CurrentControlSet > Services > Browser > Parameters. Tìm khóa IsDomainMaster, sửa lại giá trị của nó thành FALSE, sau đó restart lại máy tính.
3. Reset Winsock:
Vào Start > Run, gõ cmd > OK.
Gõ netsh ở cửa sổ dòng lệnh và bấm Enter.
Sau đó tiếp tục gõ winsock và bấm Enter, sau đó gõ reset và bấm Enter.
Restart lại máy tính.
4. Tắt chức năng chia sẻ tập tin và máy in của LAN:
Vào Network Connections, bấm chuột phải vào biểu tượng Local Area Network, chọn Properties. Ở tab General, bỏ chọn File and Printer Sharing for Microsoft Networks, sau thao tác này, máy sẽ... hết bệnh.
Tuy
nhiên cách này không thật sự là giải pháp tốt nhất, vì giống như là
“không chữa được thì cấm luôn”, và có thể gây phiền toái về sau. Giả sử
như bạn chỉ là một người dùng cá nhân, máy tính của bạn chẳng bao giờ
dùng để chia sẻ tập tin qua mạng LAN thì không sao, nhưng với một văn
phòng hay công ty, thường xuyên phải chia sẻ máy in và tập tin trong
mạng nội bộ thì rõ ràng cách này là không ổn. Nhưng dù sao đây vẫn là
một cách để tham khảo.
Tóm
lại, với việc sử dụng bản vá thì kết quả đạt được là khả quan nhất, các
biện pháp còn lại chỉ mang tính “chữa cháy” và không giải quyết triệt
để vấn đề.
|
Bây giờ bạn không còn cần đến những phần mềm hay
những dịch vụ online khác nhau để làm những công việc như chuyển đổi
tiền tệ, chuyển đổi đơn vị đo lường, xem giờ quốc tế... Tất cả đều có
thể thực hiện ngay trên khung search của Google với một cú pháp vô cùng
đơn giản...
Google
từ trước đến nay luôn được biết đến là “người khổng lồ” trong lĩnh vực
tìm kiếm. Vừa qua, Google đã cung cấp thêm một số thủ thuật giúp cho
người dùng có thể việc tìm kiếm được nhanh hơn, hiệu quả hơn.
Dấu * thần kỳ
Đã
bao giờ bạn nghĩ mình đặt câu hỏi qua từ khóa để các cỗ máy tìm kiếm
trả lời? Bạn chỉ cần thêm dấu * vào vị trí muốn Google điền thông tin.
Chẳng hạn, thay vì hỏi Where does Obama live bạn có thể nhập từ khóa Obama live in *. Trên thực tế, với các từ khóa viết
bằng tiếng Việt thì kết quả trả về sẽ không thật như ý. Ngoài ra, với
dấu * thần kỳ, bạn có thể làm được nhiều điều khác nữa. Chẳng hạn khi
tìm kiếm, bạn lại quên mất một từ hoặc một cụm từ trong từ khóa khiến
cho kết quả trả về không thật tốt, thì với dấu * này, mọi việc sẽ được
giải quyết. Chẳng hạn, bạn muốn tìm bài thơ “Màu tím hoa sim” của nhà thơ Hữu Loan, nhưng lại quên mất từ “tím” thì có thể nhập: Mau * hoa sim để tìm kiếm, kết quả thu được không khác gì khi dùng từ khóa “Mau tim hoa sim” như bình thường.
Chiếc máy tính khổng lồ Google
Với Google bạn có thể:
- Chuyển đổi tiền tệ: bằng lệnh X in Y, bạn có thể chuyển đổi tiền tệ giữa các quốc gia. Chẳng hạn: 1 dollar in vnd.
- Chuyển đổi do lường: cũng bằng lệnh X in Y, bạn có thể chuyển đổi đo lường về chiều dài, khối lượng, các đơn vị toán học...
- Tính toán trên Google:
bạn hoàn toàn có thể biến Google thành chiếc máy tính bằng cách gõ các
phép toán ngay trong ô tìm kiếm. Với các phép toán sử dụng các ký tự
không có sẵn trên bàn phím, bạn có thể sử dụng lệnh bằng tiếng Anh hoặc
tiếng Việt (lưu ý: có thể trong một số trường hợp, bạn sẽ không thu
được kết quả).
- Tìm định nghĩa của từ: bằng cách gõ thêm từ define trước từ muốn tra, bạn sẽ có thể tìm được định nghĩa của từ đó. Google sử dụng các trang bách khoa toàn thư mở như Wikipedia, Princeton... để giúp người dùng làm việc này.
Tra giờ thế giới
Một
số công việc yêu cầu người dùng phải thường xuyên cập nhật giờ của các
thành phố trên thế giới, và bạn có thể làm việc này ngay tại Google,
rất tiện lợi. Bạn chỉ cần nhập: Time X (trong đó X là tên thành phố được viết bằng tiếng Anh) là sẽ biết được giờ của thành phố đó ngay.
Tìm kiếm file trên web
Để thuận tiện cho người dùng, công cụ tìm tiếm nâng cao của Google cho phép bạn tìm kiếm các file trên mạng theo cú pháp: <tên file>filetype: <kiểu file>.
Google hỗ trợ các định dạng như pdf, ps, dwf, kml, kmz, xls, ppt, doc,
rtf, swf, 7z, avi, bat, bin, dll, fla, flac, flv, iso, js, mp3, mp4,
mpeg, mpg, ogg, ogm, psd, pps, rar, torrent, ttf, txt, wav, wmv, xls,
zip.
Như
chúng ta đã thấy, khi Microsoft vừa tung ra Bing thì để cạnh tranh,
cùng lúc Google cũng đã bổ sung thêm nhiều tính năng hữu ích cho bộ máy
tìm kiếm của mình. Rõ ràng khi “cuộc chiến” thị phần tìm kiếm ngày càng
quyết liệt, thì người sử dụng chính là “ngư ông hưởng lợi”!
|
Hiện nay đã có nhiều công cụ diệt và ngừa virus
Conficker, tuy nhiên nếu máy bạn nằm trong một hệ thống mạng LAN thì
rất khó mà tận diệt loại virus “lì lợm” này. Nếu đôi khi bạn không thể
truy cập vào một trang web nào nó mà lại được dẫn vào trang của OpenDNS
thì bài viết sẽ cung cấp cho bạn một giải pháp giản đơn mà hữu hiệu.
Conficker
hay Kido là tên chủng loại virus khá nổi tiếng với các chuyên gia bảo
mật trên thế giới hiện nay bởi mức độ lây lan và sự biến thể vô cùng
phức tạp. Đến thời điểm này hầu hết các chương trình antivirus đã có
thể tiêu diệt các biển thể của Conficker mà không cần đến công cụ riêng
nữa. Tuy nhiên ở máy tính bị nhiễm thì cơ sở dữ liệu đã bị ngăn cập
nhật, địa chỉ website của các hãng bảo mật cũng bị ngăn cấm truy cập.
Không những vậy các trang có khả năng cung cấp phần mềm diệt virus
phiên bản mới hay cơ sở dữ liệu như www.9down.com, www.softpedia.com...
cũng bị khóa. Bạn chỉ có cách tìm các công cụ phát triển diệt loại sâu
này được nhà phát triển cung cấp ở các địa chỉ không bị khóa để diệt.
Tuy nhiên thủ thuật sau sẽ giúp bạn chủ động “cởi trói” và “tăng lực”
cho phần mềm antivirus.
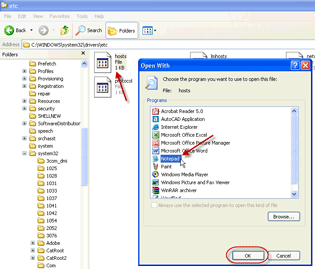
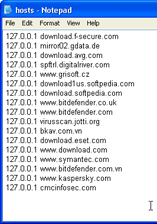 Bản chất của việc chặn các trang này chính là tập tin hosts nằm trong thư mục C:\WINDOWS\ system32\drivers\etc. Bạn tìm đến rồi bấm đúp chuột vào để mở, tập tin này không có đuôi nên Windows sẽ hiện thông báo yêu cầu lựa chọn chương trình mở, bạn chọn Notepad rồi bấm OK. Bản chất của việc chặn các trang này chính là tập tin hosts nằm trong thư mục C:\WINDOWS\ system32\drivers\etc. Bạn tìm đến rồi bấm đúp chuột vào để mở, tập tin này không có đuôi nên Windows sẽ hiện thông báo yêu cầu lựa chọn chương trình mở, bạn chọn Notepad rồi bấm OK.
Bạn
sẽ thấy tập tin này chứa một danh sách website, đây chính là các trang
đang bị khóa. Bạn hãy xóa tất cả đi rồi lưu và đóng Notepad lại là xong.
Từ bây giờ bạn có thể truy cập vào các trang bị khóa bình thường để cập nhật cơ sở dữ liệu hay phiên bản mới để diệt Conficker.
Muốn Conficker không khai thác được lỗ hổng bảo mật này của Windows nữa, bạn nên vào địa chỉ http://www.microsoft.com/technet/security/Bulletin/MS08-067.mspx rồi chọn phiên bản hệ điều hành đang dùng để tải và cập nhật bản vá.
|
Hầu hết các mạng di động hiện nay đều đã có triển
khai dịch vụ chuyển tiền giữa các thuê bao cùng mạng. Bài viết sẽ hướng
dẫn cách đăng ký, cách thực hiện chuyển tiền cũng như những điều kiện
sử dụng dịch vụ.
Nếu
như trước đây, việc nạp tiền cho các tài khoản thuê bao trả trước
thường mất công và tốn khá nhiều thời gian, vì ngoài việc đi mua thẻ
cào, rồi nhập mã số... chưa nói đến việc các mệnh giá lẻ (10.000 đ,
20.000 đ) không phải lúc nào cũng có. Thế nhưng, với các dịch vụ “bắn”
tiền qua điện thoại mà Viettel, Vinaphone, Mobifone cung cấp và giờ đây
là Sfone, thì việc nạp tiền cho các tài khoản thuê bao này đã không còn
khó khăn như trước.
1. Dịch vụ I-share - Viettel
Trong
số các nhà cung cấp mạng, thì dịch vụ I-share của Viettel tiếp cận thị
trường từ khá sớm, ra mắt vào khoảng giữa năm 2008. Dịch vụ này cung
cấp việc chuyển tiền cho các tài khoản trả trước thuộc cùng mạng
Viettel.
Điều kiện sử dụng dịch vụ:
-
Thuê bao gửi, phải có thời gian hoạt động (tính từ thời điểm kích hoạt
đến thời điểm sử dụng dịch vụ) tối thiểu 6 tháng (180 ngày).
- Thuê bao nhận phải đang hoạt động 2 chiều.
Đăng ký dịch vụ:
Đăng ký mật khẩu chuyển tiền bằng cách: soạn tin nhắn theo cú pháp MK gửi đến 136. Mật khẩu sẽ được cấp chỉ một lần lúc đăng ký và gồm 8 ký tự số.
Thực hiện chuyển tiền:
*136*<Mật khẩu>*<Thuê bao nhận>* <số tiền chuyển># và nhấn OK
(ví dụ: *136*66524612* 0168xxxxxxx *50000# )
Lưu ý:
- Số tiền chuyển là bội số của 1.000đ.
- Số tiền chuyển + phí được chuyển tối đa bằng số tiền trong tài khoản tại thời điểm chuyển tiền.
- Cước phí: 5% số tiền chuyển.
2. Dịch vụ 2Friends - Vinaphone
Điều kiện sử dụng dịch vụ:
- Thuê bao chuyển phải đang hoạt động và có thời gian sử dụng trên 180 ngày (kể từ ngày kích hoạt).
- Áp dụng cho 2 thuê bao trả trước cùng mạng.
- Số dư trong tài khoản phải lớn hơn số tiền cần chuyển + phí dịch vụ.
Đăng ký dịch vụ:
Bạn soạn tin theo mẫu sau: DK rồi gửi đến 999, dịch vụ sẽ trả về cho bạn một mật khẩu (chỉ cung cấp một lần lúc đăng ký).
Để đổi mật khẩu, bạn soạn tin DMK <Mật khẩu cũ> <Mật khẩu mới> (ví dụ: DMK 654221 154213).
Ngoài việc gửi bằng tin nhắn, bạn còn có thể đăng ký sử dụng dịch vụ này qua web tại địa chỉ http://2friends.vinaphone.com.vn.
Hủy đăng ký sử dụng dịch vụ: soạn tin theo cú pháp: HUY rồi gửi tới số 999.
Cú pháp chuyển tiền:
CT <Mật khẩu> <SĐT nhận> <Số tiền chuyển> rồi gửi đến số 999
hoặc bấm cú pháp sau *999* <Mật khẩu>*<SĐT _Nhận>* <Số tiền chuyển> #OK
(ví dụ: *999*123456* 094xxxxxxx*30000# ấn phím OK)
Lưu ý :
- Số tiền được chuyển tối đa trong 1 lần là 50.000 đồng, tối thiểu là 1.000 đồng.
- Phí chuyển tiền 1.000 đ/lần chuyển.
...
Đọc thêm »
|
Sau đây là 10 giải pháp sao lưu tuyệt vời nhất dành cho người dùng Linux. Hầu hết đều là các ứng dụng mã nguồn mở miễn phí.
1: fwbackups
Đây vẫn được xem là giải pháp sao lưu dễ thực hiện
nhất trên Linux. Fwbackups hỗ trợ đa nền tảng, giao diện thân thiện và
bạn có thể thực hiện các tác vụ sao lưu tức thời hoặc theo lịch.
Fwbackups cho phép thực hiện tác vụ này trên máy hoặc từ xa và lưu lại
thành định dạng nén tar, tar.gz, tar.bZ, hay rsync.
Người dùng có thể sao lưu toàn bộ PC hoặc một tập tin
duy nhất nào đó. Không giống như nhiều ứng dụng sao lưu khác, tiện ích
này rất dễ cài đặt vì bạn có thể tìm thấy trên hầu hết các “cửa hàng”
ứng dụng có sẵn cùng bản phân phối “chim cánh cụt”. Cả tác vụ sao lưu
và phục hồi đều rất dễ dàng. Chi tiết và tải về ứng dụng tại đây.
2: Bacula
Bacula là giải pháp sao lưu hệ thống mạnh mẽ trên
Linux đồng thời là một trong số ít các ứng dụng mã nguồn mở Linux sẵn
sàng hỗ trợ giới doanh nghiệp. Không giống như các tiện ích cùng nhóm,
Bacula gồm tập hợp một số công cụ chi tiết như Director (ứng dụng hiển
thị thông tin tổng thể), Console (đánh giá mối tương tác của người dùng
với Bacula Director), File (ứng dụng cài đặt trên máy sẽ thực hiện sao
lưu), Catalog (quản lý việc sử dụng dữ liệu), Monitor (theo dõi trạng
thái của hàng loạt công cụ của Bacula)...
Bacula không phải là giải pháp sao lưu dễ dàng nhất để
tùy biến và sử dụng. Tuy nhiên, đây lại là công cụ rất mạnh mẽ. Nếu bạn
quan tâm tới một giải pháp cao cấp và hỗ trợ nhiều tác vụ khác, đây là
lựa chọn không tồi. Tải về tại đây.
3: Rsync Rsync là một trong những giải pháp sao lưu trên Linux
được sử dụng rãi nhất hiện nay. Với rsync, bạn có một công cụ sao lưu
linh hoạt, thực hiện ngay trên máy hoặc từ xa. Rsync có thể cập nhật
toàn bộ các cây thư mục và hệ thống tập tin, lưu lại link, người sở
hữu, quyền truy cập, sử dụng rsh, ssh hay các kết nối thông thường
khác, kể cả các kết nối ẩn tên vv...
Rsync là một công cụ thực hiện bằng dòng lệnh, mặc dù
vẫn có “người anh em” Grsync hỗ trợ giao diện đồ họa. Tuy nhiên, khi
thực hiện trên rsync, đặc điểm của một công cụ thực hiện bằng dòng lệnh
đã giúp cho ứng dụng này có khả năng tùy biến cao. Ngoài ra, một điểm
lợi thế quan trọng khác bạn cũng có thể tự mình tạo các script đơn giản
để dùng. Ở điểm này, rsync tỏ ra tương đối hoàn hảo. Chi tiết và tải về
tại đây.
4: Mondorescue
Mondorescue sẽ là công cụ hữu ích khi hệ thống của bạn
gặp trục trặc vì một trong số những điểm mạnh của ứng dụng này là khả
năng sao lưu toàn bộ quá trình cài đặt. Ngoài ra, Mondorescure có thể
sao lưu và lưu trữ trên nhiều hệ thống khác nhau như CD, DVD, băng từ,
NFS, ổ cứng...
Mondo hỗ trợ hàng loạt định dạng như LVM 1/2, RAID,
ext2, ext3, ext4, JFS, XFS, ReiserFS, và VFAT. Nếu tập tin hệ thống của
bạn không có ở trên, hãy gửi yêu cầu tới nhà phát triển để được hỗ trợ.
Mondo được sử dụng bởi hàng loạt công ty lớn, chẳng hạn như
Lockheed-Martin, do đó, bạn hoàn toàn có thể đặt niềm tin vào công cụ
này. Chi tiết và tải về tại đây.
5: Simple Backup Solution
Simple Backup Solution (SBS) hướng đến trước hết cho
việc thực hiện sao lưu trên desktop. Công cụ này có thể sao lưu các tập
tin, thư mục và cho phép sử dụng vào những mục đích riêng. Vì SBS sử
dụng hệ thống lưu trữ nén, nên không hẳn là tiện ích tốt nhất cho việc
sao lưu dữ liệu có dung lượng lớn chưa được nén (như các tập tin
media). Một trong những điểm mạnh của SBS là khả năng hỗ trợ sao lưu
các thư mục như /var/, /etc/, /usr/local. SBS có khả năng sao lưu linh
hoạt, như thực hiện “bằng tay”, sao lưu theo lịch. Giao diện rất thân
thiện. Một trong những hạn chế cơ bản của SBS là không có công cụ phục
hồi như fwbackups. Tải về tại đây.
6: Amanda
Amanda cho phép các quản trị có thể cài đặt hàng loạt
máy chủ hỗ trợ để giúp sao lưu. Khả năng thực hiện tác vụ mạnh mẽ, đáng
tin cậy và linh hoạt. Một trong những tính năng thú vị của công cụ này
là bạn có thể sử dụng Samba để sao lưu các máy khách Windows trên cùng
máy chủ Amanda. Một trong những điểm lưu ý quan trọng là có các ứng
dụng riêng của Amada dành cho máy chủ và máy khách. Với hệ thống máy
chủ, chỉ cần duy nhất Amanda. Trên hệ thống máy khách, bạn phải cài
trình ứng dụng riêng dành cho máy khách của công cụ này. Chi tiết tại đây.
7: Arkeia
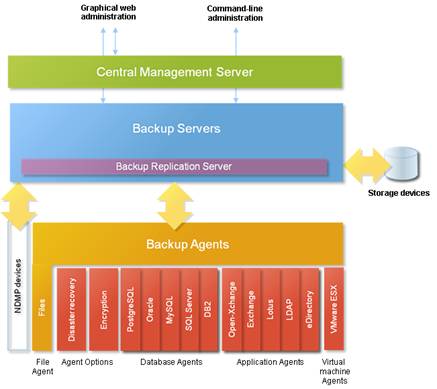 |
| Mô hình hoạt động của Arkeia - giải pháp “khủng” dành cho giới doanh nghiệp |
Arkeia là tên tuổi đình đám nhất trong số các giải
pháp sao lưu hệ thống. Nếu bạn đang tìm kiếm giải pháp sao lưu- phục
hồi có khả năng đáp ứng được nhu cầu của giới doanh nghiệp, hãy cố gắng
chi trả một khoản phí kha khá để được sở hữu công cụ đáng giá có thể
dùng lâu dài này. Arkeia sẽ là sự lựa chọn tuyệt vời. Tuy nhiên, giá cả
của nó tương đối đắt đỏ. Gói khởi điểm được bán ra với tiền bản quyền
là 1.300 USD. Arkeia cũng hỗ trợ các giải pháp nhỏ gọn, nhưng đây vẫn
là công cụ chủ yếu hướng đến các doanh nghiệp lớn. Chi tiết tại đây.
8: Back In Time
Back In Time giúp bạn ghi lại bản lưu các thư mục
trước khi chúng thay đổi. Bạn có thể thực hiện việc này theo định kì.
Giao diện của Back In Time rất đẹp mắt và tương thích tốt với cả GNOME
và KDE. Đáng tiếc là tập tin ảnh sao lưu không nén nên kích thước
thường lớn, đồng thời thiếu công cụ tự động phục hồi. Tải về tại đây.
9: Box Backup
Box Backup là công cụ duy nhất trong nhóm này không
chỉ hỗ trợ các tác vụ hoàn toàn tự động mà còn cho phép mã hóa để đảm
bảo an toàn cho việc sao lưu. Box Backup sử dụng chứng thực SSL để cấp
quyền truy cập cho các máy khách, do đó các kết nối được bảo đảm an
ninh. Mặc dù đây là một giải pháp không hỗ trợ giao diện đồ họa, nhưng
việc cấu hình và triển khai rất đơn giản. Dữ liệu có thể được lưu trữ
trên “đám mây”. Có 3 thành phần để cài đặt là bbstored (trên máy chủ),
bbackupd (trên máy khách), và bbackupquery (công cụ thao tác sao lưu và
phục hồi)
Box Backup hỗ trợ Linux, OpenBSD, Windows (Native only), NetBSD, FreeBSD, Darwin (OS X), và Solaris. Tải về tại đây.
10: Kbackup
Kbackup là tiện ích sao lưu đơn giản, hầu hết mọi
người đều có thể sử dụng được. Ngoài khả năng sao lưu tập tin và thư
mục, Kbackup còn tạo các profile giúp thực hiện tác vụ về sau nhanh
hơn. Tar là định dạng nén hỗ trợ. Bạn có thể xem chi tiết và tải về tại đây.
|
Cách 1: Không cho chương trình Autorun chạy khi cắm thiết bị USB vào máy tính bằng cách: khi cắm flash disk vào cổng USB, hãy giữ chặt phím Shift bên trái của bàn phím
đến khi nào máy nhận xong ổ (khoảng 30 giây cho chắc). Việc này tạm
thời không cho phép CD hoặc flash disk đang cắm vào không được tự động
chạy chương trình. Sau đó có thể thay đổi tùy chọn trong Folder Options
để xóa các file nghi ngờ.
Cách 2: Tại cửa sổ Run đánh: cmd cd\ dir *:\autorun.inf/a
trong đó * là ổ mà bạn muốn kiểm tra, tham số a là cho hiện ra những
file ẩn, nếu như ổ của bạn có virus autorun thì sẽ hiện ra 1 file trong
đó có một đoạn mã mà bạn chỉ cần sửa như sau :
[AutoRun]
open=setup.exe
icon=setup.exe,0
Sau đó bạn save nó lại rồi khởi động lại máy. Nhưng cách này không được hiệu quả lắm.
Cách 3: Cũng tại cửa sổ Run gõ: del *:\autorun.inf/f/a trong đó f là tham số để cưỡng chế xoá, sau đó khởi động lại máy.
Cách 4:
Mở winrar tại thư mục gốc của mỗi ổ hãy tạo một folder có tên là autorun.inf Đồng thời trong file autorun này, bạn lại tiếp tục tạo một file mới lấy tên là: khong the xoa..\
Xin lưu ý là đằng sau chữ không thể xoá là ba dấu
chấm và một dấu gạch chéo, nếu như không có 2 dấu dấu chấm trở lên và 1
dấu \ thì không được, còn tên này thì các bạn tuỳ chọn. (đây là một
cách lợi dụng winrar) Trong cmd nhập lệnh như sau:
cd\
d: (nếu bạn muốn làm ở ổ d )
mkdir autorun.inf
cd autorun.inf
mkdir khong the xoa…\
cd..
cd..
attrib +s +r +h autorun.inf
Vậy là xong. Cũng tương tự như vậy, các bạn có
thể làm với các ổ khác. Cách này có thể coi là miễn dịch với autoru,
sau này đảm bảo bạn sẽ không bị nhiễm autorun nữa.
Hoặc các bạn có thể copy đoạn mã dưới đây vào notepad:
@echo off
mkdir c:\autorun.inf\khongthexoa...\
attrib +s +h +r c:\autorun.inf
sau đó đổi thành đuôi .bat va kích vào đó là
xong. Nếu bạn muốn làm với các ổ khác thì chỉ cần sửa tên ổ C thành ổ
đó là được. Đây là cách rất hay vì nó không cho trong Windows xuất hiện
cùng lúc 2 file có tên giống nhau.
|
Laptop mới khi mua về thường chỉ có duy nhất một phân vùng là ổ C trong khi thói quen thường dùng
của nhiều người là không muốn lưu trữ tài liệu trên ổ đĩa chứa hệ điều hành,
nên cần phân vùng thêm ổ đĩa. Bài
viết sẽ hướng dẫn cách phân cùng lại ổ đĩa mà không mất dữ liệu cũng
như không gây ảnh hưởng đến HĐH cài đặt sẵn trên Laptop. Nếu bạn đang sử dụng
Windows Vista thì bạn có thể tận dụng ngay tiện ích có sẵn trong
Windows mà không cần đến các ứng dụng cũa hãng thứ 3 nào khác.
Để phân vùng thêm ổ đĩa (D) từ dung lượng ổ đĩa (C) bạn thực hiện bằng
cách: nhấp chuột phải vào biểu tượng My Computer, chọn Manage. Hộp
thoại Computer Management xuất hiện, nhấp chuột vào Disk Management ở
mục Storage, lúc này sẽ xuất hiện 2 phân vùng: một là partition (C) và
một là ổ partition dùng để recovery (thông thường là 8GB).
Bạn nhấp chuột phải partition (C) chọn Shrink Volume... Windows sẽ tự
động phân tích không gian còn trống không chứa dữ liệu trên ổ cứng...
từ đó đưa ra thông số Size of available shrink space in MB mà bạn có
thể tách dung lượng bao nhiêu từ ổ C cấu tạo nên phân vùng mới ổ đĩa
(D) theo nhu cầu mà vẫn bảo toàn dữ liệu không bị mất mác. Nhập kích
thước dung lượng mà bạn muốn phân vùng cho ổ đĩa (D) vào ô Enter the
size amount of space to shrink in MB, nhấp Shrink và thực hiện theo
hướng dẫn.
|
PC
của bạn chạy rất chậm? Nguyên nhân thường bao gồm cả khách quan lẫn chủ
quan nhưng đa số vẫn là nguyên nhân chủ quan. Nguyên nhân khách quan
thường do cấu hình máy tính của bạn quá thấp, các thiết bị đã cũ v.v ...
Nguyên
nhân chủ quan do cài đặt quá nhiều chương trình, cấu hình thiết bị và
các driver chưa hợp lý, ... Bài viết này chỉ giới thiệu tới các bạn
khắc phục sự chậm chạm với những gì đang sử dụng trên PC của bạn, tất
nhiên một sự nâng cấp, sửa mới, dùng phần mềm sẽ không nói đến ở đây,
các giải pháp này tác giả đã thực hiện và thấy máy chạy nhanh hơn từ 30
đến 40%:
1. Tăng tốc cho khởi động hệ thống
* Start/Run/Gõ CMD/Gõ "Edit msdos.sys" (Không có ngoặc kép):
- Trong [options], thêm dòng logo = 0;
- Thêm BootDelay = 0
* Start/Run/Gõ CMD/Gõ "Edit Config.sys" :
- Chỉ cần để himem.sys và emm386, tất cả các himem.sys đều để thuộc tính là himem.sys /testmem:off.
- Nếu bạn viết file CONFIG.SYS như sau:
DEVICE = C:\WINDOWS\HIMEM.SYS
DOS = HIGH
Và xóa bỏ hoàn toàn nội dung trong file AUTOEXEC.BAT, bạn sẽ có trên
600 Kb bộ nhớ quy ước. Cụ thể là với DOS 6.22, bạn sẽ có 623 Kb bộ nhớ
quy ước.
* Start/Run/Gõ CMD/Gõ "Edit System.ini ":
+ Với [vcache] thêm
minfilecache = 1024
maxfilecache = 2048
+ Với [386enh] thêm COM2buffer = 1024
+ Với NOEMM
Hầu hết các ứng dụng mới không sử dụng đến bộ nhớ mở rộng (EMS). Bạn sẽ
giải phóng được 2/3 bộ nhớ mở rộng nếu thêm NOEMM vào dòng emm386.exe
trong CONFIG.SYS và đặt EMMSIZE=0 trong mục [386Enh].
Ngoài ra, để giải phóng một số chỗ trong RAM thì cần thêm dòng NoEmmDriver=On vào ngay sau dòng Emmsize=0.
Chú ý: Với 3 thiết lập đầu tiên này liên quan đến các file hệ thống, có
thể bạn phải bỏ các thuộc tính ẩn, chỉ đọc thì mới có thể sửa được. Nếu
cảm thấy không an toàn, các bạn có thể không thực hiện 3 bước trên.
2. Không dùng hoạt hình (ảnh động) khi phóng to, thu nhỏ cửa sổ.
Từ Start, chọn run rồi gõ vào regedit sau đó vào khoá sau:
Hkey_Current_User/ ControlPanel/Destop/WindowMetrics/Đặt Minanimate= 0
Chú ý: Giá trị trên có thể chưa có, thêm mới bằng cách phải chuột vào
cửa sổ bên phải và thêm "String value" (Trong trường hợp này) sau đó
mới có thể đặt được giá trị.
3. Chuyển sang định dạng NTFS (bảo mật và nhanh hơn): Start/Run/Gõ: convert c: /fs:ntfs
4. Modem kết nối ngay khi quay số (Dial, không phải
ADSL): Control Panel/ Phone and Modem Option/ Click chọn Modem/
Properties/ Modem / Click bỏ chọn "Wait for dial tone before dialing".
5. Nâng cao độ ưu tiên của Server: ở mặc định, file
server có độ ưu tiên thấp hơn print server. Do đó in ấn sẽ làm chậm
file server. Độ ưu tiên càng cao khi giá trị càng lớn (giá trị này =1
với file sv, =2 với pr sv). Đặt lại giá trị này bằng cách vào
KHLM\System\CurrentControlSet\Services\lanmanserver\par ameters, tạo một
DWORD có tên là Thread Priority và gán =2.
6. Tối ưu Cache:
HKLM\System\currentcontrolset\control\Session Manager\ Memory
Management\ Tạo một DWORD có tên là SecondLevelDataCache và gán giá trị
=512.
7. Tăng tốc cho thanh Start: HKCU\ControlPanel\Desktop, phải chuột vào MenuShowDelay và đặt lại = 1.
8. Tắt máy nhanh: HKCU\Control Panel\Desktop. Thay AutoEndTasks=1 và HungAppTimeOut=5000; WaitToKillAppTimeout=4000.
9. Tăng tốc duyệt mạng nội bộ (bỏ duyệt Scheduled tasks):
HKLM\Software\Microsoft\Windows\CurrentVersion\Explorer\Re moteComputer\NameSpace,
xoá khoá sau: {D6277990-4C6A-11CF-8D87-00AA0060F5BF}. Tốt nhất nên xoá
hết các tự động trong c:\windows\tasks
10. Trong Registry, tối ưu hoá các thành phần có trong
"Run", "RunServices", "RunOnce", "RunServicesOnce". Start/Run/Gõ
REGEDIT/Click đúp vào My Computer/Bấm Ctrl+F để tìm kiếm/Click chọn
KEYS và "Match whole string only" rồi nhập khóa cần tìm kiếm ví dụ như
RunOnce.
11. Tối ưu hoá các services khi khởi động. Start/Run/Gõ Services/Stop những Service mà bạn thấy không cần thiết.
12. Bỏ tính năng Disk Indexing: Phải chuột vào ổ nào đó/Properties/Click bỏ chọn "Allow Indexing Service...".
13. Xoá hết các file trong C:\windows\prefetch
14. Có thể xóa bỏ tất cả các thành phần trong StartUp (Start/Programs/StartUp).
15. Tắt System Restore: Nếu bật, nó sẽ làm chậm đi từ
15-20%. Bởi vì HĐH sẽ phải sao lưu liên tục những thay đổi vào
registry, với hằng tá công việc sẽ có hằng trăm sự thay đổi, PC của bạn
không chậm mới lạ!
16. Tối thiểu hoá các tài nguyên chia sẻ (Với các máy tính đang dùng
chung trong mạng LAN): Chỉ nên chia sẻ (Sharing) những thư mục thật cần
thiết.
17. Bỏ những chia sẻ mặc định: Mặc định thì khi đăng nhập vào 1 PC nào
đó bạn có thể vào được hẳn ổ C, D ... của máy đó với dấu $ ở cuối (Ví
dụ: Start/Run/Gõ \\pc1\d$). HKEY_LOCAL_MACHINE\
SYSTEM\CurrentControlSet\Services\LanMa nServer\Parameters\ AutoShareWks
=0
18. Truy xuất nhanh hơn: Control Panel >
Administrative Tools > Computer Management > Device Manager >
Click đúp vào Disk Drives ở panel bên phải > Phải chuột vào ổ mới
hiện ra > Properties > Policies > Click chọn "Optimize for
performance".
19. Trong BIOS
+ Đặt "Quick Power On Self Test"=Enable Bios sẽ rút ngắn và bỏ qua vài
mục không quan trọng trong quá trình khởi động, để giảm thời gian khởi
động tối đa.
+ Đặt "Boot Up Floppy Seek"=Disable để Bios bỏ qua việc tìm kiểu của
đĩa mềm là 80 track hay 40 track. (Chọn enable sẽ làm chậm thời gian
khởi động vì Bios luôn luôn phải đọc đĩa mềm trước khi đọc đĩa cứng,
mặc dù bạn đã chọn chỉ khởi động bằng ổ C).
+ Với máy in: Tìm mục "On board parallet Port" và đổi thành ECP; tương tự tìm "ECP mode" và đổi thành DMA3.
20. Tăng tốc xử lý cho ổ cứng. Phải chuột vào My
Computer/Properties/Hardware/Device Manager/IDE ATA ATAPI controllers/
Primary .../Chọn Advanced Settings/Chọn Device Type là None. Tương tự
với Secondary ...
21. Khắc phục tình trạng màn hình xanh chết chóc (blue
dead screen). Phải chuột My Computer/Properties/Advanced/Settings
(Startup and recovery)/Click bỏ hết các lựa chọn ở đây/Write debugging
information chọn None/OK. Cũng trong TAB Advanced này, click vào Error
Reporting/Chọn Disable Error Reporting/OK.
22. Xoá tất cả các file không có ý nghĩa, các file tạm
v.v ... : .tmp, .bak, .chk, .---, .$$, .$$$, .log, .shs, .gid, .fts,
.wbk; bootlog.*, readme*.*, ~4*.doc; Xoá1 số font không sử dụng; Xóa
những tài liệu, phim, nhạc ... không cần thiết để lấy lại nhiều không
gian trống.
23. Nếu bạn sử dụng Internet nhiều, thỉnh thoảng hãy ghé thăm TEMP
của bạn và xoá đi những file tạm mà bạn cảm thấy không cần thiết nữa
(ít vô trang đó). Ngoài ra cũng cần chú ý tới proflie vì nếu bạn dùng
Nescape thì profile của bạn lâu ngày sẽ đầy lên, chẳng mấy chốc sẽ lên
tới vài MB.
24. Chú ý hơn về mặt vật lý cho thiết bị mạng. Tránh để các thiết bị
kết nối gần nhau; Không đi chung đường thoại, điện; Không đi dây vòng
vo ...
25. Gửi email nhanh hơn mức bình thường: Hầu hết các web mail bây giờ
đều sử dụng công nghệ Ajax. Nó có lợi thế là mỗi khi gửi thư có đính
kèm file thì công đoạn đầu tiên là bạn nên thực hiện đính kèm file
trước. Khi trở lại soạn thư, nhập địa chỉ ... thì file đính kèm đã tự
động hoàn thiện!
26. Xem Youtube video với tốc độ và chất lượng cao.
Thêm &fmt=6 hoặc &fmt=18 vào cuối link (Chỉ những video mới up,
tương thích "công nghệ cao" mới tích hợp của Google). Ví dụ link cũ:
http://youtube.com/watch?v=9BNJwPFJ0Os, link mới:
http:
...
Đọc thêm »
|
PHẦN 2: ACCESS RULES
I. Giới thiệu:
Tiếp theo phần 1,
sau khi các bạn đã cài đặt thành công ISA Server 2006, các bạn cần phải
tạo ra các Access Rule để quản lý mọi gói tin ra vào hệ thống. Trong
phần 2 sẽ hướng dẫn cách tạo các Access Rule phù hợp với nhu cầu của
các doanh nghiệp hiện nay.
Trong bộ bài viết này bao gồm các phần:
Phần I: Cài đặt ISA Server 2006
Phần II: Cấu hình Access Rule
Phần III: Cấu hình VPN Client-to-Gateway qua đường truyền ADSL
Bài lab bao gồm các bước:
1. Kiểm tra Default Rule
2. Tạo rule truy vấn DNS để phân giải tên miền
3. Tạo rule cho phép các user thuộc nhóm Manager truy cập Internet không hạn chế
4. Tạo rule cho phép các user thuộc nhóm Staff chỉ được phép truy cập 1 số trang web trong giờ hành chánh
5. Tạo rule cho phép các user thuộc nhóm Staff được truy cập web trong giờ giải lao, ngoại trừ trang ngoisao.net
6. Tạo rule cho phép user có thể kết nối mail yahoo bằng Outlook Express
7. Không cho nghe nhạc trực tuyến, cấm chat Yahoo Messenger, cấm download file có đuôi .exe
8. Cấm truy cập một số trang web, nếu truy cập sẽ tự động chuyển đến trang web cảnh cáo của công ty
II. Chuẩn bị :
Mô hình bài lab như phần 1, bài lab bao gồm 2 máy:
- Máy DC: Windows Server 2003 SP2 hoặc Windows Server 2008
+ Tạo OU HCM. Trong OU HCM, tạo 2 group Manager, Staff.
+ Trong OU HCM, tạo 2 user Man1, Man2 làm thành viên của group Manager
+ Trong OU HCM, tạo 2 user Staff1, Staff2 làm thành viên của group Staff
- Máy ISA Server: Windows Server 2003 SP2
III. Thực hiện:
1. Kiểm tra Default Rule
- Mặc định sau khi cài ISA Server 2006, chỉ có 1 access rule tên Default Rule cấm tất cả mọi traffic ra vào
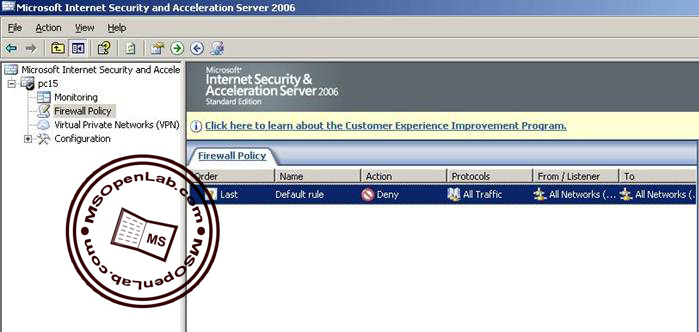
- Tại máy DC, log on MSOpenLab\Administrator, truy cập vào trang web bất kỳ, kiểm tra nhận được thông báo lỗi của ISA Server
2. Tạo rule truy vấn DNS để phân giải tên miền
- Tại máy ISA Server, log on MSOpenLab\Administrator, mở ISA Server Management, chuột phải Firewall Policy, chọn New, chọn Access Rule
- Hộp thoại Access Rule Names, đặt tên rule là: DNS Query
- Hộp thoại Rule Action, chọn Allow
- Hộp thoại Protocols, chọn Selected Protocols và nhấn Add
- Trong hộp thoại Add Protocols, bung mục Common Protocols, chọn DNS, nhấn Add
- Nhấn Next
- Hộp thoại Access Rule Sources, Add 2 Rule : Internal và Local Host
- Hộp thoại Access Rule Destinaton, Add Rule: External, nhấn Next
- Hộp thoại User Sets, chọn All Users, nhấn Next
- Hộp thoại Completing the New Access Rule Wizard, kiểm tra lại thông tin về Rule lần cuối, sau đó nhấn Finish
- Nhấn chọn Apply, Ok
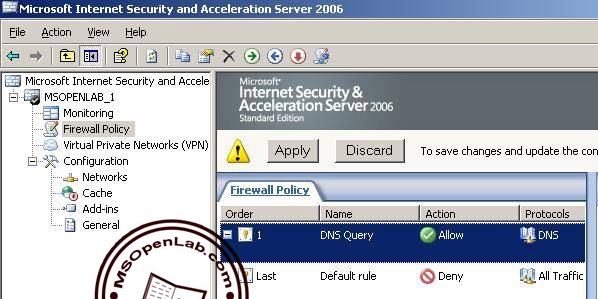
Lưu ý: Sau mỗi lần tạo rule, phải chọn Apply để rule có hiệu lực
3. Tạo rule cho phép các user thuộc nhóm Manager truy cập Internet không hạn chế
a. Tạo Element để định nghĩa nhóm Manager và Staff
- Trong cửa sổ ISA Server Management, tại cửa sổ thứ 3, chọn tab Toolbox, bung mục Users, chọn New
|
I. Giới thiệu
ISA Server 2006 là phiên bản mới nhất của sản phẩm Microsoft
ISA Server. Về giao diện thì ISA 2006 giống ISA 2004 đến 90%. Tuy
nhiên, nó có những tính năng mới nổi trội hơn mà ISA 2004 vẫn còn hạn
chế, chẳng hạn như:
+ Phát triển hỗ trợ OWA, OMA , ActiveSync và RPC/HTTP pubishing
+ Hổ trợ SharePoint Portal Server
+ Hổ trợ cho việc kết nối nhiều certificates tới 1 Web listener
+ Hỗ trợ việc chứng thực LDAP cho Web Publishing Rules
+…
Trong bộ bài viết này bao gồm các phần:
Phần I: Cài đặt ISA Server 2006
Phần II: Cấu hình Access Rule
Phần III: Cấu hình VPN Client-to-Gateway qua đường truyền ADSL
Ở phần 1 này, các bạn sẽ bắt đầu làm quen với ISA Firewall thông qua việc cài đặt ISA Server 2006
Bài lab bao gồm các bước:
1. Cài đặt ISA Server 2006
2. Cài đặt và cấu hình Firewall Client
3. Cấu hình Auto Discovery
4. Tạo Access Rule để kiểm tra kết nối Internet
II. Chuẩn bị
Bài lab bao gồm 2 máy:
- Máy DC: Windows Server 2003 đã nâng cấp lên Domain Controller
- Máy Server: Windows Sever 2003 đã Join domain
Cấu hình TCP/IP cho 2 máy như trong bảng sau:
|
Card INT |
Card EXT |
Máy ISA Server |
IP Address: 172.16.1.1
Subnet Mask: 255.255.255.0
Gateway:
Preferred DNS: 172.16.1.2 |
IP Address: 192.168.1.1
Subnet Mask: 255.255.255.0
Gateway: 192.168.1.200 (địa chỉ ADSL Router)
Preferred DNS: |
Máy DC |
IP Address: 172.16.1.2
Subnet Mask: 255.255.255.0
Gateway: 172.16.1.1
Preferred DNS: 172.16.1.2 |
|
III. Thực hiện
1. Cài đặt ISA Server 2006
- Mở Windows Explorer, vào thư mục chứa bộ cài đặt ISA SERVER 2006
- Chạy file isaautorun.exe (Bạn có thể chạy isauotorun.exe từ CD cài đặt ISA Server 2006)
- Chọn Install ISA Server 2006
- Hộp thoại Welcome to the Install Wizard…, nhấn Next
- Chọn I accept the terms in the license agreement, nhấn Next
- Hộp thoại Setup Type, chọn Custom
- Chọn Install ISA Server và ISA Server Management, nhấn Next
- Trong hộp thoại Internal Network, nhấn chọn Add
- Sau đó bạn chọn Add Adapter…
- Đánh dấu chọn Int (Interface mặt trong của máy ISA), chọn OK
- Chọn IP: 172.16.255.255, nhấn Delete
- Chọn OK
- Tiếp theo trong hộp thoại Firewalll Client Connections, đánh dấu check vào Allow non-encrypted Firewall client connections
- Tiếp theo bạn cài đặt theo mặc định
- Hộp thoại Installation Wizard Completed, nhấn Finish
2. Cài đặt và cấu hình Firewall Client trên máy DC
- Tại máy DC, logon MSOpenLab\Administrator
- Cài đặt ISA Firewall Client trong đĩa CD cài đặt (thư mục Client)
- Hộp thoại Welcome to the Install…, nhấn Next
- Tiếp theo bạn cài đặt theo mặc định
- Hộp thoại ISA Server Computer Selection, nhập vào địa chỉ IP của máy ISA Server, nhấn Next
|
In this tutorial I will highlight the advantages of having automatic
configuration of your ISA web proxy and firewall clients. In a rollout
of more than 50 clients this can prove as an incredible time saver
helping you to roll out as soon as a user logs into a machine that has
internet explorer already preinstalled.
When using ISA in a medium to large sized operation it is beneficial to
the business that minimal time is utilized rolling out clients. More
effort should be focused on the integrity of the ISA server and its
services. In these environments it can be extremely advantageous to
auto configure the ISA clients seamlessly. This strategy will not only
reduce helpdesk calls but also ensure that a standard is followed
throughout the organization, saving you time and money.
The auto discovery process
Firewall clients
1. A Winsock request is made and the client connects to the DNS/DHCP server.
2. The DNS/DHCP server has a Wpad entry pointing to a Wpad server (ISA Server computer).
3. Firewall client request is then quenched by the server that client is redirected to.
Web Proxy clients only IE5 and higher
1. A Web request is made the client connects to the DNS/DHCP server.
2. The DNS/DHCP server has a Wpad entry pointing to a Wpad server (ISA Server computer).
3. Web proxy client request is then quenched by the server that client is redirected to.
DHCP automatic discovery configuration
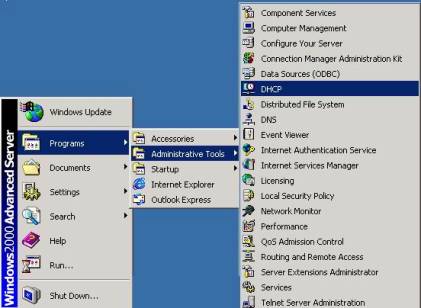
1. On the server that has DHCP running on it and click the DHCP manager.
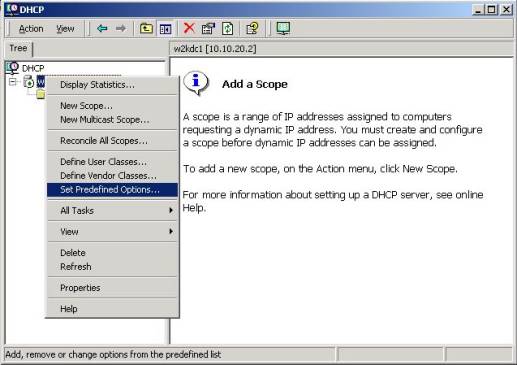
2. In the DHCP MMC right-click the respective DHCP server, then select and click Set Predefined Options.
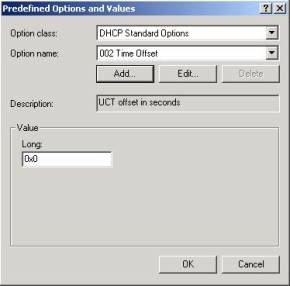
3. Now click add. This screen reflects where you will be
able to configure new DHCP options that will give a new angle in
dynamically assigning IP addresses of respective servers that that are
in fact running ISA server.
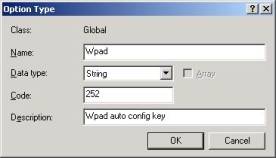
4. In the Name field type Wpad, in the data type drop down box you must select string then in the code field type in 252 and give the option type a descriptive name. Now click ok. Then click Ok again.
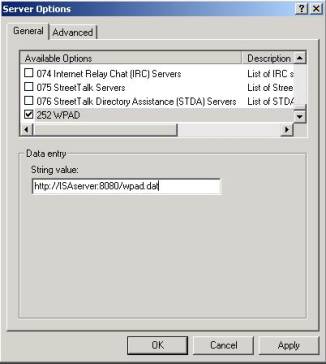
5. You should now be presented with this window. In the general tab
under the available options box scroll to WPAD and select it. In the
String value you should type in http://the name of the ISA server: the Auto Discovery PortNumber/Wpad.dat. A typical string will look like this: Http://ISA.network.com:80/wpad.dat
6. Right-click Server options and then click configure options to confirm your settings.
Configuring DNS for auto discovery of ISA
This part of the article assumes that you have
already configured your DNS server to at least have a forward lookup
zone, and that you have access to the server that has DNS installed on
it.
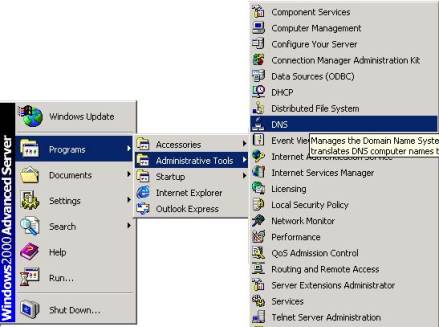
1. Click on the DNS icon to open the DNS MMC on the windows 2000 server that has DNS installed on it.

2. Right click on the respective forward lookup zone.
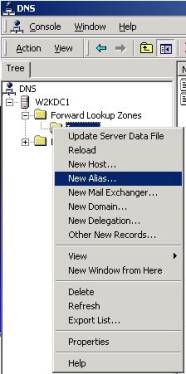
3. Now click New Alias.
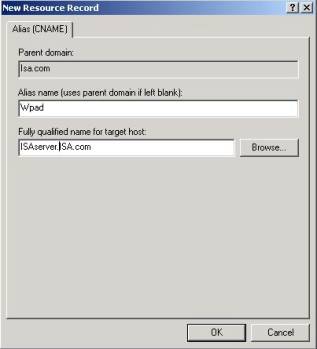
4. In Alias name, type Wpad and then in the fully qualified name for
target host text field type in the FQDN of the ISA server. Then click
ok.
You have now successfully configured two methods of contacting the
ISA server. Please note that the client also needs to be enabled for
auto configuration, to enable it to auto detect the settings that it
needs to contact the respective ISA server.
|
Trong
số các port mới được sử dụng trên các hệ thống Windows 2000, Windows XP
và Windows Server 2003, thì port 445 TCP dùng cho dịch vụ SMB truyền
qua TCP.
Giao
thức SMB (Server Message Block) được sử dụng cho các mục đích chia sẽ
File trên các hệ thống Windows NT/2000/XP/2003. Trên các hệ thống
Windows NT cũ nó vận hành ở lớp cao của giao thức NetBT (viết tắt:
NetBIOS over TCP/IP), sử dụng các port thông dụng như port: 137, 138
(UDP) và 139 (TCP).
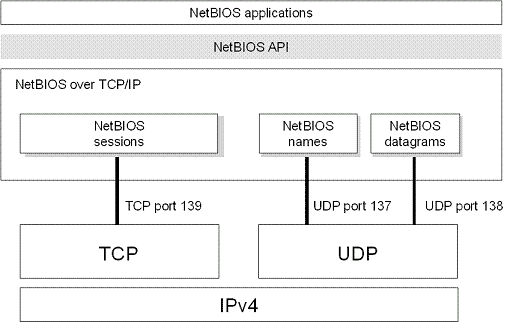
Trên các hệ
thống sau này: Windows 2000/XP/2003, Microsoft hỗ trợ khả năng vận hành
trực tiếp SMB qua TCP/IP, không cần phải thông qua các lớp hỗ trợ của
NetBT. Vì điều này chúng ta có được kết quả giao dịch chia sẽ File thực
hiện qua TCP port 445.
Chia
sẽ File qua Mạng qua giao thức NetBIOS là một nhu cầu rất cơ bản , tuy
nhiên đó lại là những mối nguy hiểm tiềm tàng khi hệ thống của bạn kết
nối vào LAN, WAN hay Internet. Tất cả những thông tin về Domain,
Workgroup và cả tên Computer của bạn có thể được nhận dạng dễ dàng qua
NetBIOS và Port này cũng là trung tâm nơi tần số tấn công xuất hiện cao
nhất (theo báo cáo của SANS.Org, thông tin chi tiết: http://isc.sans.org/port_details.php?port=445).
Điều
quan tâm thực sự của các Network Admin ở đây là chỉ nên cho phép các
giao dịch chia sẽ File được thực hiện trong phạm vi Mạng nội bộ -LAN.

Nếu bạn đang
sử dụng một Router làm Internet gateway, cần đảm bảo rằng không cho
phép các truy cập từ trong Mạng ra ngoài - outbound traffic và các truy
cập từ Ngoài vào trong Mạng nội bộ - inbound traffic, qua các TCP ports
từ 135-139.
Nếu bạn đang sử dụng một Firewall, dúng chức năng port block, tiến hành chặn các truy cập qua qua cùng TCP ports từ 135-139.
Nếu bạn đang
sử dụng Computer gắn nhiều NIC card -multi-homed machine (ví dụ
Computer gắn trên 1 Network card), hãy tiến hành disable hoạt động của
NetBIOS trên mỗi Network card, hoặc modem quay số kết nối Internet
-Dial-Up Connection Tiến hành disable bằng cách can thiệp vào TCP/IP
properties của những Network card nào không thuộc Mạng nội bộ -LAN.
Tiến hành disable NetBIOS qua TCP/IP như thế nào?
Trên Windows 2000/XP/2003 tiến hành disable NetBIOS over TCP/IP như sau
Right-click vào biểu tượng My Network Places tại Desktop sau đó chọn Properties. Tiếp tục Right-click vào biểu tượng Network Card mà bạn quan tâm (Local Area Connection), chọn Properties.
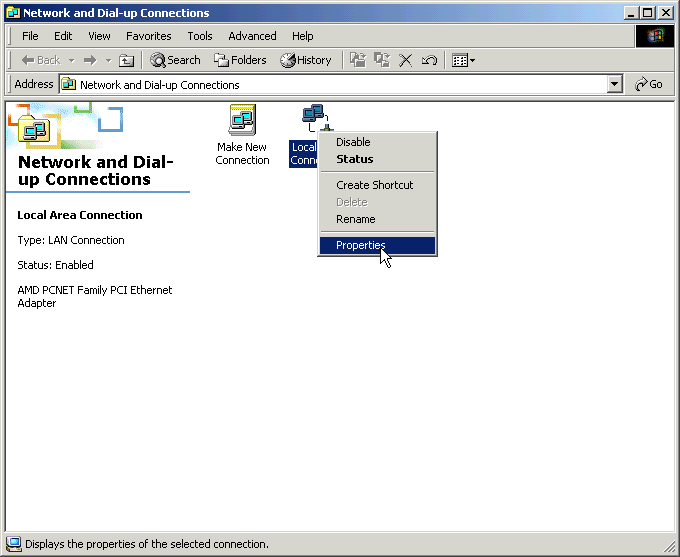
Kế tiếp, click vào Internet Protocol (TCP/IP) và Properties.
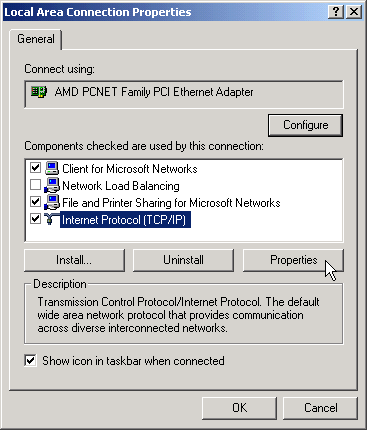
Bây giờ click vào Advanced, và chọn WINS tab.
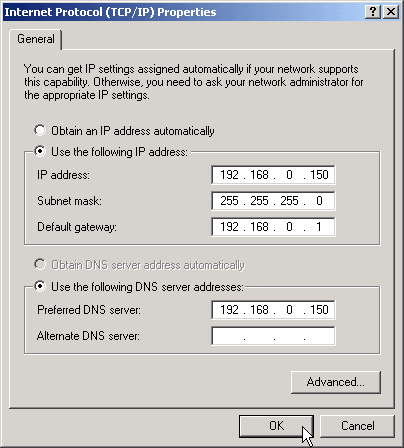
Tại đây bạn có thể enable hoặc disable NetBIOS over TCP/IP. 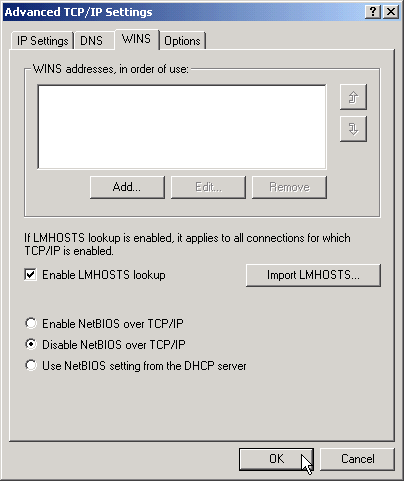

Những thay đổi có hiệu lực ngay, không cần phải khởi động lại hệ thống.
Lúc
này nhật ký ghi nhận các sự kiện trên Computer của bạn (events log) sẽ
ghi nhận một event (nên nhớ rằng không nên disable dịch vụ có tên là:
TCP/IP NetBIOS Helper Service , vì nếu tắt đi events log sẽ không ghi
nhận được sự kiện này. Có thể kiểm tra dịch vụ này có đang chạy hay
không, bằng cách nhập lệnh Services.msc tại Run để mở bảng quản lý các
dịch vụ trên hệ thống, nếu thanh trạng thái status thông báo Started là
dịch vụ đã vận hành). Xem hình để xác định dịch vụ đang chạy trên hệ
thống.
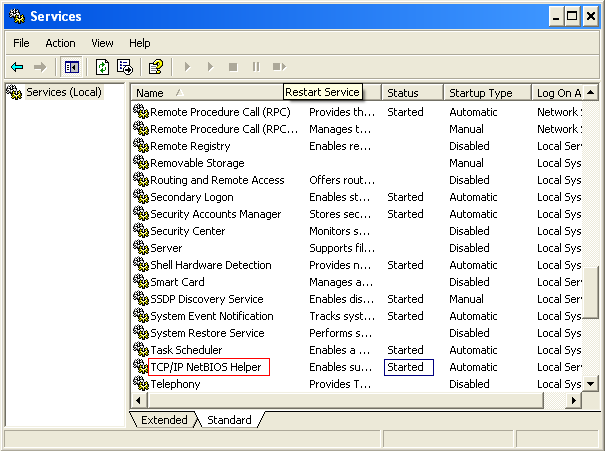
Chú
ý: Các Computer đang chạy các hệ điều hành cũ trước Windows 2000 sẽ
không thể định vị, tìm kiếm hoặc thiết lập các kết nối chia sẽ File và
in ấn đến các hệ thống Computer Windows 2000/XP/2003 khi NetBIOS đã bị disable.
Làm thế nào để disable port 445?
Bạn có thể dễ dàng disable port 445 trên Computer của mình. Thực hiện theo các hướng dẫn sau:
1. Mở chương trình biên tập Registry -Registry Editor
2. Tại Run dùng lệnh Regedit.exe.
3. Tìm đến khóa sau trong Registry:
HKLM\SystemCurrent\ControlSetServices\NetBT\Parameters
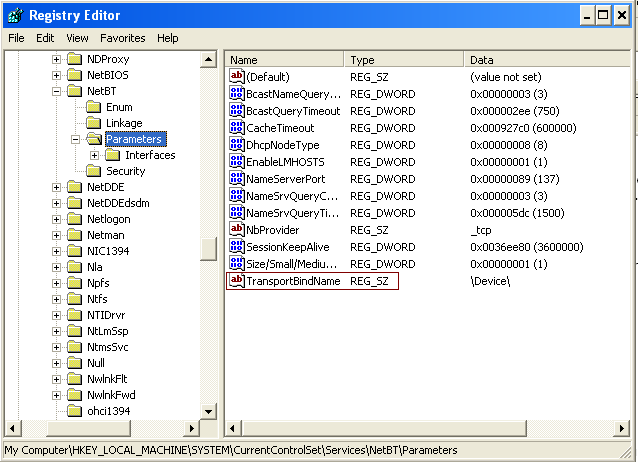
3. Tại cửa sổ Window bên phải chọn một tùy chọn có tên là TransportBindName.
4. Double click vào tùy chọn, sau đó xóa giá trị mặc định -default value, và do vậy khung chứa giá trị được để trống -blank value.
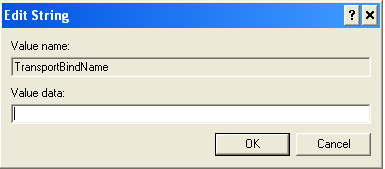
5. Đóng Registry editor.
6. Khởi động lại Computer.
Sau khi khởi động và log-on vào Computer, tại Run, điền lệnh cmd và đưa vào lệnh sau:
...
Đọc thêm »
|
Nếu bạn muốn máy tính thực hiện một thao tác gì,
vào một thời điểm nào đó thì Marxio Timer sẽ có thể giúp bạn. Nó như
một con robot sai vặt được lập trình sẵn cho khoảng 15 tác vụ thông
thường.
Tuy
có kích cỡ bé xíu, song Marxio Timer lại là một chú “robot” máy tính
rất thông minh, đa năng và dễ sử dụng. Nó có thể giúp bạn thực hiện mọi
công việc thường nhật trên PC cho dù bạn có quên, từ chuyện tắt mở máy
tính, hiển thị thông báo nhắc nhở bạn, phát nhạc, chạy một ứng dụng bất
kỳ cho đến khả năng tự động bấm chuột hoặc gõ phím! Với Marxio Timer,
bạn có thể phối hợp rất nhiều tùy chọn phức tạp để tạo ra vô số “robot”
máy tính giúp bạn giảm tải áp lực từ những công việc mang tính định
kỳ...
Ưu
điểm dễ nhận ra nhất ở Marxio Timer đó là việc hỗ trợ rất nhiều lệnh
thường dùng trên máy tính, cung cấp rất nhiều tùy chọn hay, giao diện
thân thiện và còn có cả phiên bản chạy trực tiếp từ ổ đĩa USB (không
cần cài đặt).
Marxio
Timer có dung lượng chỉ 752 KB, tương thích với hầu hết các hệ điều
hành Microsoft Windows (kể cả những hệ điều hành mới nhất là Windows
Vista và Windows 7) và hiện được cung cấp hoàn toàn miễn phí tại địa
chỉ http://marxio- tools.net/download/marxio_timer_setup.exe. Ngoài ra, Marxio Timer còn có phiên bản chạy trực tiếp từ ổ đĩa USB. Sau đây là phần hướng dẫn chi tiết cách sử dụng Marxio Timer.
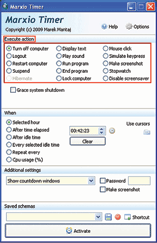 Ra lệnh cụ thể cho “robot” Marxio Timer: Ra lệnh cụ thể cho “robot” Marxio Timer:
Trên giao diện chương trình, từ vùng Execute action,
bạn hãy bấm chuột để lựa chọn 1 trong 15 tính năng thường dùng nhất khi
làm việc với chiếc máy tính. Lưu ý: Những tính năng mà chữ của nó có
màu xám nhạt sẽ là những tính năng mà Marxio Timer không xử lý được (do
đặc thù máy tính của bạn).
Sau đây là cách khai báo đối với từng tính năng một:
1. Tắt máy tính: từ vùng Execute action, bạn hãy chọn mục Turn off computer rồi tiếp tục đánh dấu kiểm trước tùy chọn Grace system shutdown
nếu như bạn không muốn Marxio Timer tự động tắt máy tính khi mà vẫn còn
rất nhiều chương trình chưa được lưu trữ (save) do đang làm việc dở
dang.
2. Đăng xuất máy tính: từ vùng Execute action, bạn hãy chọn mục Logout computer rồi tiếp tục đánh dấu kiểm trước tùy chọn Grace logout
nếu như bạn không muốn Marxio Timer tự động đăng xuất máy tính khi mà
vẫn còn rất nhiều chương trình chưa được lưu trữ do đang làm việc dở
dang.
3. Tái khởi động máy tính: từ vùng Execute action, bạn hãy chọn mục Restart computer rồi tiếp tục đánh dấu kiểm trước tùy chọn Grace restart nếu như bạn không muốn Marxio Timer tự động tái khởi động máy tính khi mà vẫn còn rất nhiều chương trình chưa được lưu trữ do đang làm việc dở dang.
4. Đặt máy tính trong tình trạng tạm hoãn: từ vùng Execute action, bạn hãy chọn mục Suspend.
5. Để máy tính ngủ đông: từ vùng Execute action, bạn hãy chọn mục Hibernate.
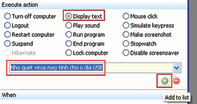 6. Hiển thị một đoạn văn bản ngắn (chẳng hạn như một mẫu thông báo nhỏ): Từ vùng Execute action, bạn hãy chọn mục Display text, nhập vào một câu thông báo ngắn trong ô có nền màu vàng rồi bấm chuột lên nút Add to list
(chiếc nút có biểu tượng là dấu cộng màu xanh lá cây) để lưu lại câu
thông báo này trong danh sách. Bạn có thể tạo thêm một số câu thông báo
nữa để sử dụng cho phù hợp với từng nội dung công việc. Hãy bấm chuột
lên nút Remove from list (chiếc nút có biểu tượng là dấu trừ màu đỏ) khi cần xóa bớt một câu thông báo bất kỳ ra khỏi danh sách. 6. Hiển thị một đoạn văn bản ngắn (chẳng hạn như một mẫu thông báo nhỏ): Từ vùng Execute action, bạn hãy chọn mục Display text, nhập vào một câu thông báo ngắn trong ô có nền màu vàng rồi bấm chuột lên nút Add to list
(chiếc nút có biểu tượng là dấu cộng màu xanh lá cây) để lưu lại câu
thông báo này trong danh sách. Bạn có thể tạo thêm một số câu thông báo
nữa để sử dụng cho phù hợp với từng nội dung công việc. Hãy bấm chuột
lên nút Remove from list (chiếc nút có biểu tượng là dấu trừ màu đỏ) khi cần xóa bớt một câu thông báo bất kỳ ra khỏi danh sách.
7. Phát một tập tin âm thanh: từ vùng Execute action, bạn hãy chọn mục Play sound, bấm chuột lên nút Browse để mở hộp thoại Select sound file to play, từ hộp thả xuống Look in của hộp thoại này, bạn hãy tìm đến thư mục có chứa tập tin nhạc (.mp3) cần mở, bấm chuột lên biểu tượng của nó rồi chọn nút Open. Hãy bấm chuột lên nút Play sound nếu muốn nghe thử tập tin âm thanh này rồi bấm chuột lên nút Add to list
(chiếc nút có biểu tượng là dấu cộng màu xanh lá cây) để lưu lại tập
tin âm thanh này trong danh sách. Bạn có thể nạp thêm một số tập tin âm
thanh khác nữa để sử dụng cho phù hợp với từng nội dung công việc. Hãy
bấm chuột lên nút Remove from list (chiếc nút có biểu tượng là dấu trừ màu đỏ) khi cần xóa bớt một tập tin âm thanh bất kỳ ra khỏi danh sách. Tùy chọn Repeat sẽ yêu cầu Marxio Timer phát đi phát lại tập tin âm thanh cho đến khi hết thời gian do bạn quy định.
8. Chạy một chương trình: từ vùng Execute action, bạn hãy chọn mục Run program, bấm chuột lên nút Browse để mở hộp thoại Select program to run, từ hộp thả xuống Look in của hộp thoại này, bạn hãy tìm đến thư mục có chứa tập tin chính của chương trình cần mở (tập tin .exe), bấm chuột lên biểu tượng của nó rồi chọn nút Open. Hãy bấm chuột lên nút Add to list
(chiếc nút có biểu tượng là dấu cộng màu xanh lá cây) để lưu lại chương
trình này trong danh sách. Bạn có thể nạp thêm một số chương trình khác
nữa để sử dụng cho phù hợp với từng nội dung công việc. Hãy bấm chuột
lên nút Remove from list (chiếc nút có biểu tượng là
dấu trừ màu đỏ) khi cần xóa bớt một chương trình bất kỳ ra khỏi danh
sách. Nếu đánh dấu kiểm
...
Đọc thêm »
|
Việc giải phân mảnh ổ đĩa có mặt nào đó giống như
giải khối vuông rubik: cùng đi đến kết quả như nhau nhưng có người giải
rất nhanh, có người giải rất chậm. Tính “tốc hành” của Disktrix
DefragExpress nằm ở chỗ nó sử dụng những thuật toán thông minh hơn
những phần mềm đi trước.
Giải
phân mảnh cho ổ đĩa cứng là một trong những việc cần làm thường xuyên
nếu bạn muốn duy trì sự nhẹ nhàng, hiệu quả cho hệ thống máy tính của
mình. Tuy nhiên không phải ai cũng nhớ thực hiện vì đây cũng là việc
chiếm mất khá nhiều thời gian của bạn. Disktrix DefragExpress là một
lựa chọn tốt cho bạn: nó vừa giúp bạn giải phân mảnh ổ cứng đơn giản,
nhanh chóng một cách đáng kinh ngạc lại vừa thực hiện việc này một cách
hoàn toàn tự động.
Với
một giao diện rất đơn giản và trực quan, bạn sẽ không phải mất nhiều
thời gian tìm hiểu trong lần đầu tiên sử dụng chương trình. Ở cửa sổ
chính, bạn sẽ thấy các phần như sau:
-
Phần liệt kê sẵn tất cả các ổ đĩa trên máy tính cùng các thông tin liên
quan (tên ổ đĩa, tổng dung lượng, dung lượng còn trống, tổng số file bị
phân mảnh...).
- Phần Information cung cấp thông tin về mức tối ưu hóa (Optimization Level) cho ổ đĩa và thời gian thực hiện giải phân mảnh.
- Một biểu đồ hiển thị trực quan các thành phần của ổ đĩa cũng như hoạt động của chương trình trong quá trình giải phân mảnh.
Trong lần đầu tiên sử dụng, bạn cần bấm nút Settings để mở bảng thiết đặt các tùy chọn.
Chương trình có 2 kiểu hoạt động chính:
- Fast mode:
chương trình sẽ xử lý tất cả các file bị phân mảnh mà không đụng đến
phần không gian đĩa trống (thời gian thực hiện vì thế sẽ nhanh hơn).
- Thorough mode: ngoài việc dồn phân mảnh cho các file, chương trình sẽ gom lại phần không gian trống của ổ đĩa. Đặc biệt nếu chọn ô Move Frequently Used Files to High Performance Area, chương trình sẽ tự động xếp các file mà bạn thường dùng nhất vào một vị trí thích hợp trên bề mặt ổ cứng, tuy có làm tăng thời gian thực hiện nhưng bù lại ổ cứng sẽ hoạt động nhanh hơn.
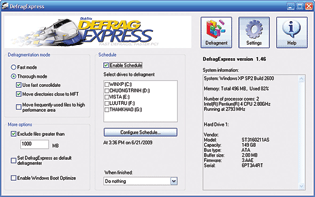
Một
chức năng đáng giá của chương trình là lập lịch để thực hiện giải phân
mảnh tự động theo yêu cầu của người sử dụng. Để sử dụng được chức năng
này, bạn bấm chọn vào ô kiểm Enable Schedule. Tiếp đó chọn ổ đĩa cần defrag rồi bấm nút Configure Schedule để mở của sổ điều chỉnh.
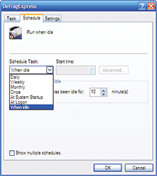 Tại cửa sổ này, mở thẻ Schedule
bạn có thể yêu cầu chương trình tự động thực hiện theo thời gian biểu
hàng giờ, hàng ngày, lúc khởi động hoặc khi máy tính rảnh rỗi... Ngoài
ra nếu có yêu cầu cao hơn, hãy chọn thêm nút Advanced để thiết đặt cho những yêu cầu khác (bạn có thể tìm hiểu thêm trong quá trình sử dụng chương trình). Tại cửa sổ này, mở thẻ Schedule
bạn có thể yêu cầu chương trình tự động thực hiện theo thời gian biểu
hàng giờ, hàng ngày, lúc khởi động hoặc khi máy tính rảnh rỗi... Ngoài
ra nếu có yêu cầu cao hơn, hãy chọn thêm nút Advanced để thiết đặt cho những yêu cầu khác (bạn có thể tìm hiểu thêm trong quá trình sử dụng chương trình).
Sau khi đã thiết đặt xong, bạn bấm nút Defragment
trên giao diện chính để trở về màn hình làm việc. Từ đây chương trình
sẽ tự động thực hiện đúng theo những gì mà bạn đã thiết đặt, bạn không
cần phải bận tâm đến việc giải phân mảnh cho ổ cứng nữa. Ngoài ra, bạn
cũng có thể thực hiện công việc này thủ công bằng cách bấm vào nút Start Defragmenting.
Trong
thực tế sử dụng, thời gian thực hiện công việc dồn đĩa lần đầu tiên có
lâu hơn những lần thực hiện sau, vì bằng công nghệ độc đáo của mình,
Disktrix DefragExpress giúp quá trình dồn đĩa diễn ra nhanh hơn (chỉ
mất khoảng từ 1 đến 10 phút cho một ổ đĩa có dung lượng lớn và chứa
nhiều file). Đây cũng là ưu điểm vượt trội của DefragExpress so với các
chương trình cùng loại đúng như tên gọi của nó.
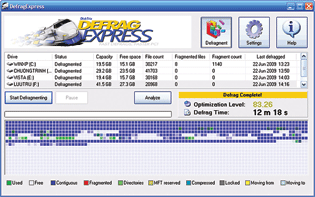
Bạn có thể tải Disktrix DefragExpress bản full (dung lượng 1,53 MB) tại địa chỉ: http://tinyurl.com/muqjn2.
|
|
|
| Tìm Kiếm Trong Blog Website |
 |
 | |  |
| Xem Blog Website Theo Ngày Tháng |
 |
 |
| « Tháng 07 2025 » |
| CN |
Hai |
Ba |
Tư |
Năm |
Sáu |
Bảy |
| | | 1 | 2 | 3 | 4 | 5 | | 6 | 7 | 8 | 9 | 10 | 11 | 12 | | 13 | 14 | 15 | 16 | 17 | 18 | 19 | | 20 | 21 | 22 | 23 | 24 | 25 | 26 | | 27 | 28 | 29 | 30 | 31 | |  |
| Đánh Giá Website |
 |
 | |  |
Liên Kết website:
- Tin Tức Tổng Hợp
Báo PC World VietNam
Báo Tuổi Trẻ Online
- - - Nhịp Sống Số
- - - Nhịp Sống Trẻ
Tin Tức nổi bật trong ngày
- Tin Thế Giới
Tin Tức Thế Giới
- Tin Xã Hội
Đối nội - Đối ngoại
Thời sự
- Tin Văn Hóa
Thời trang
Ẩm thực
Du lịch
- Tin Kinh Tế
Tài chính - Ngân hàng
Chứng khoán
Tuyển dụng - Việc làm
Thị trường
Lao động - Công đoàn
- Tin Khoa Học - Công Nghệ
CNTT - Viễn Thông
Khoa học - Tự nhiên
Thiết bị - Phần cứng
- Tin Thể Thao
Bóng đá
Quần vợt
- Tin Giải Trí
Âm nhạc - Phim
Sân khấu - Điện ảnh
Sách báo - Văn thơ
- Tin Pháp Luật
Hình sự
An ninh - Trật tự
- Tin Giáo Dục
Học bổng - Du học
Đào tạo - Thi cử
- Tin Sức Khỏe
Làm đẹp
Tình yêu giới tính
- Tin Ô Tô - Xe Máy
Tin Tức Ô Tô - Xe Máy
- Tin Nhà Đất
Đầu tư - Quy hoạch
Không gian - Kiến trúc
|


